El blog de
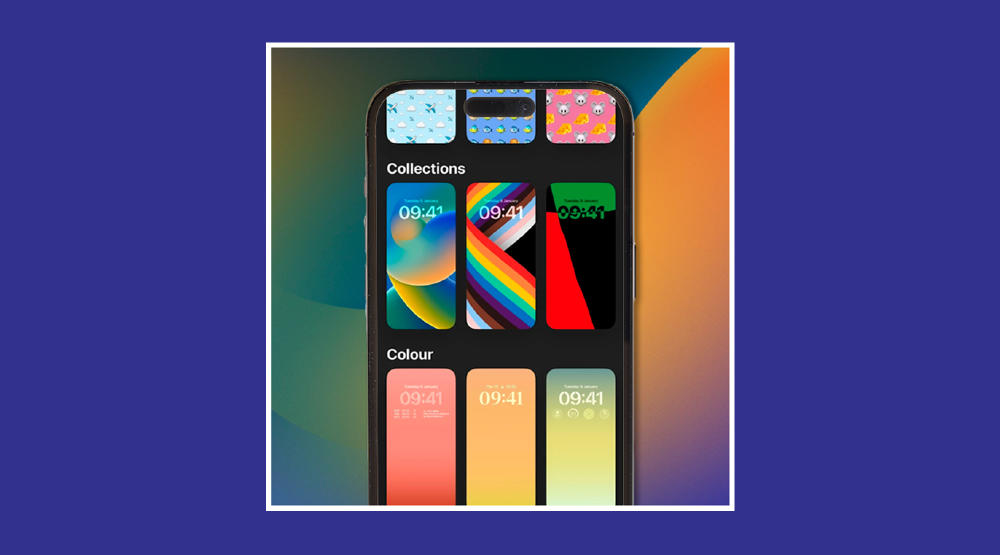
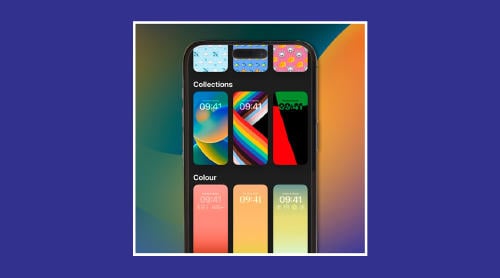
Contenido
La llegada de iOS 16 ha revolucionado a todos los usuarios de Apple por múltiples motivos, pero hay uno que destaca sobre los demás. Por fin la personalización llegó a los fondos de pantalla, y aquí te traemos todas las novedades.
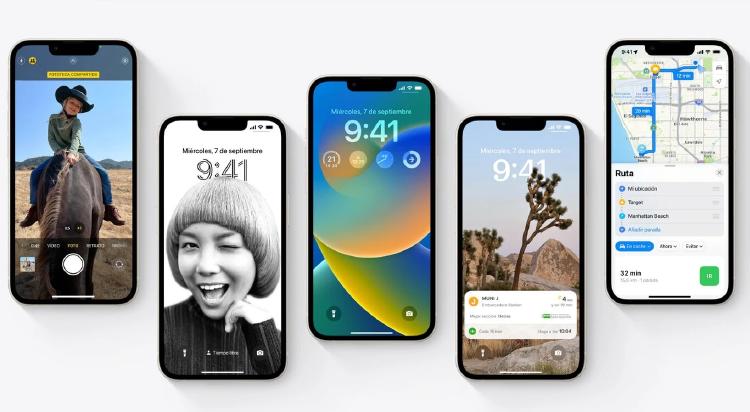
Las pantallas estáticas, sin widgets y sencillas del iPhone han desaparecido (siempre que quieras). Ahora puedes configurarla a tu gusto con las nuevas funciones que integra la configuración de pantalla de bloqueo.
Son muchos los cambios que puedes implementar, desde el color de la hora hasta la tipografía, pasando por añadir widgets y llenar tu fondo de emojis. Es el rollo de personalización que ya teníamos en Android, pero aplicado al iPhone. Yasss!
Con la llegada de las novedades también tenemos que decir adiós a algunas de sus anteriores herramientas. Una de ellas es la desaparición de los fondos de pantalla en movimiento que podías establecer haciendo una foto en formato Live.
Lo malo de iOS 16 es que no puedes usar otra vez live wallpapers
— •Emmanuel • (@SoyEmmaMF) September 12, 2022
Ahora tampoco aparecen disponibles los fondos exclusivos de cada modelo de iPhone ni de las versiones de iOS anteriores. Según apuntan los usuarios de Twitter, podría estar relacionado con las nuevas funciones, pero no se sabe con exactitud.
Ahora solamente tendrás disponibles los originales de la versión de iOS 16, que curiosamente son estáticos.
Es mucho más fácil de lo que crees. También puedes modificar el de inicio desde el mismo sitio, algo de lo más práctico. Puedes hacerlo de tres formas diferentes: la aplicación Fotos, los ajustes o la pantalla de bloqueo directamente. Esta última es la más importante.
Abre la aplicación y busca la imagen que quieres poner como fondo de pantalla o de bloqueo en iOS 16. Presiona sobre ella o abre las opciones de la imagen para seleccionar "compartir". Aparecerán diferentes botones: busca el de "Fondo de pantalla".
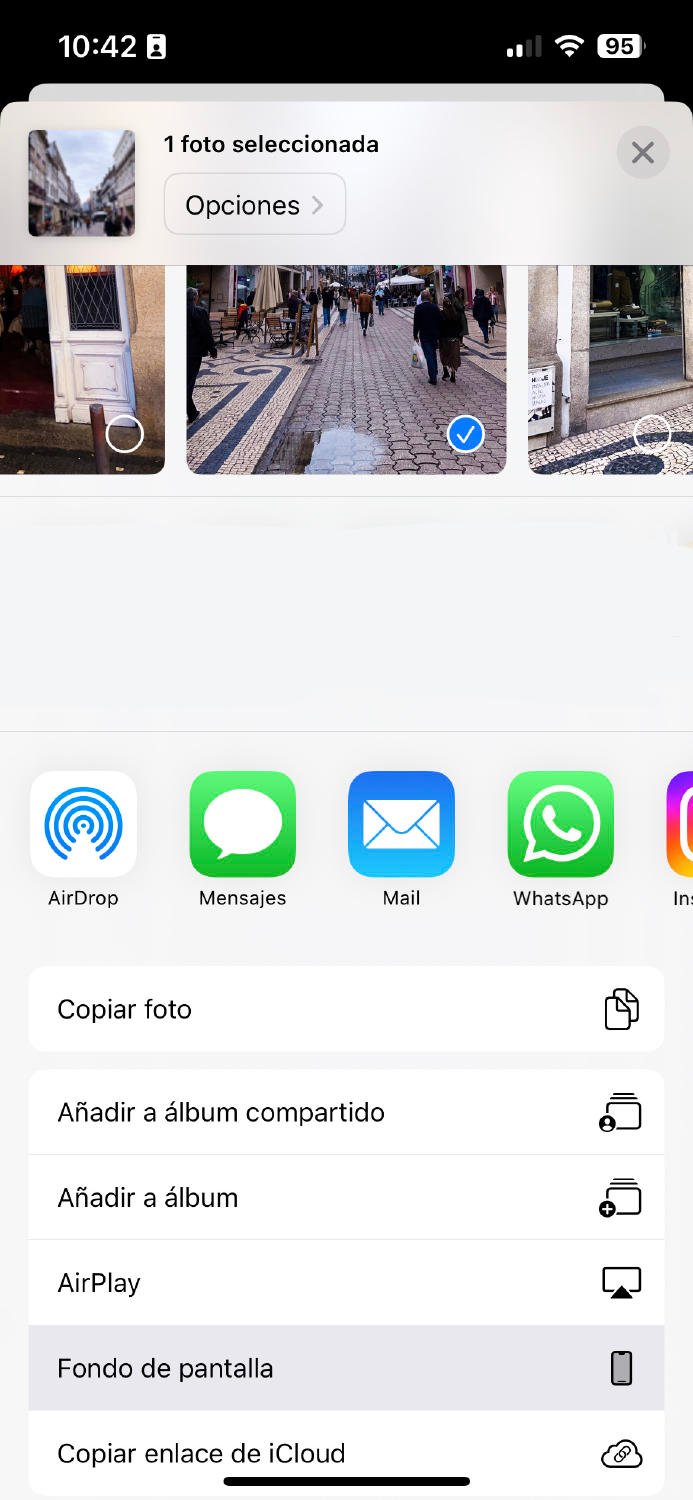
Si no te mola pillar una foto propia, siempre puedes acceder a la aplicación "Ajustes" y a continuación localizar y entrar en "Fondos de Pantalla" y "Personalizar". La primera opción te dejará editar y la segunda añadir uno nuevo.
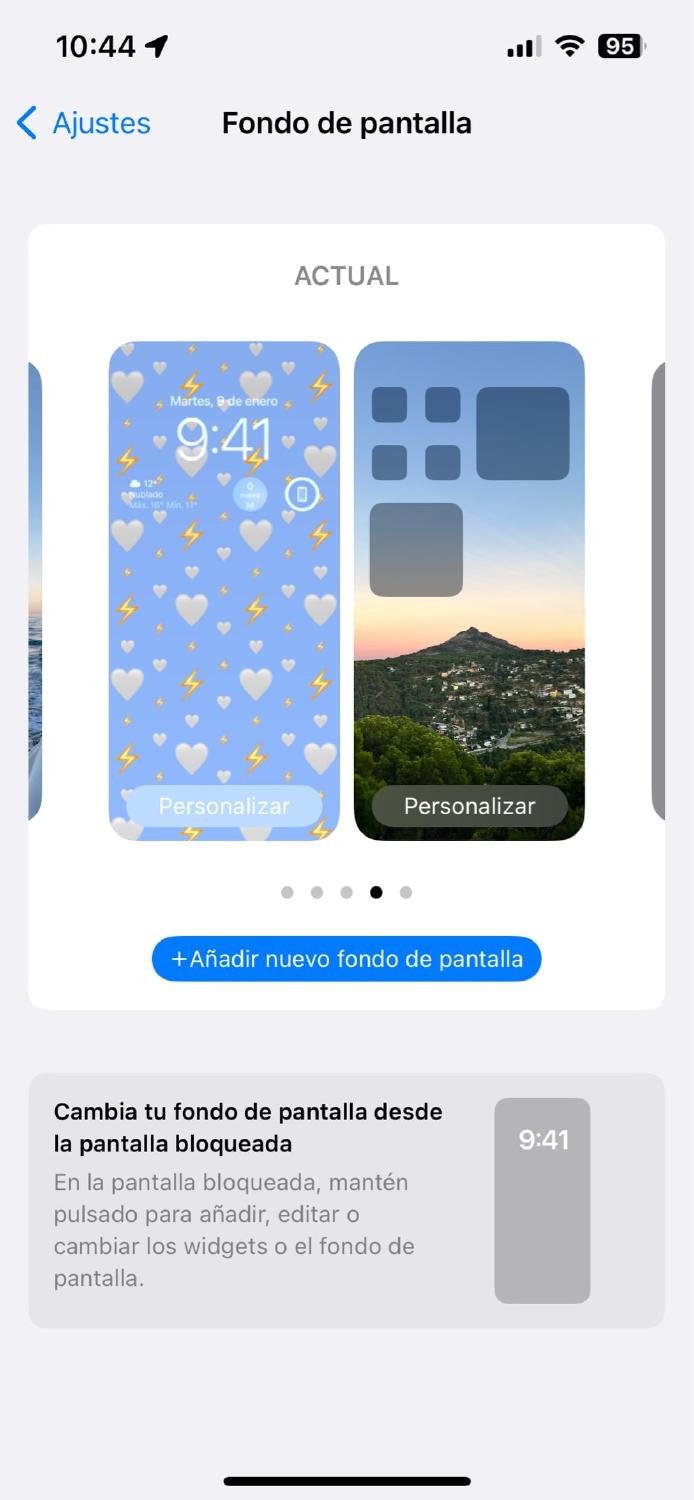
Este método es el más sencillo y rápido. Para acceder a la configuración solo tienes que mantener pulsada la pantalla de bloqueo hasta que se abran las opciones de personalización. En este momento es cuando tienes que presionar "+" para añadir uno nuevo.

Sea cual sea el modo que uses, verás la cantidad de nuevos wallpapers. Los usuarios han destacado en redes sociales los que pertenecen a la categoría de astronomía, los de emojis y aquellos que usan colores degradados para tu pantalla de inicio.
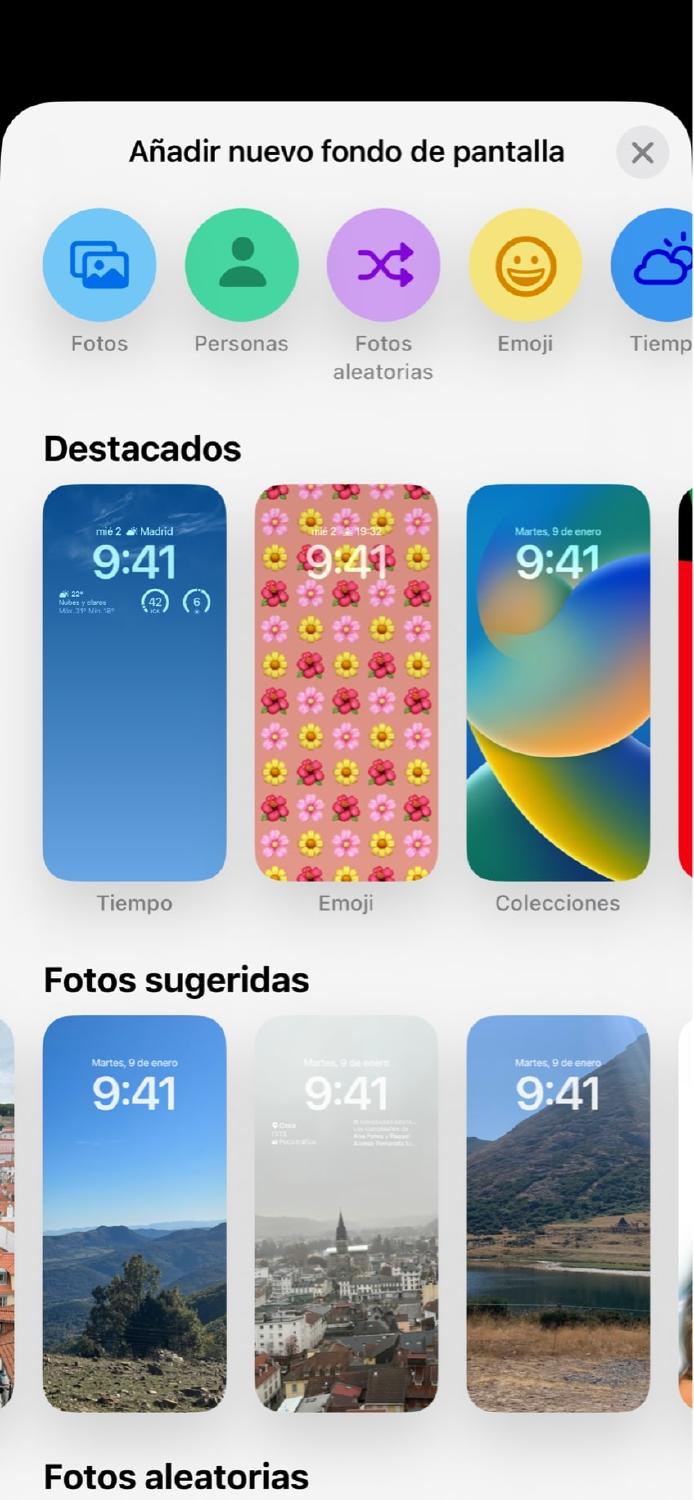
El iPhone tiene una tipografía tan característica que con solo ver la hora ya sabes qué marca es. Desde que llegó iOS 16, esto ha cambiado ya que podremos modificar el tipo de letra y el color de la hora en dos segundos.
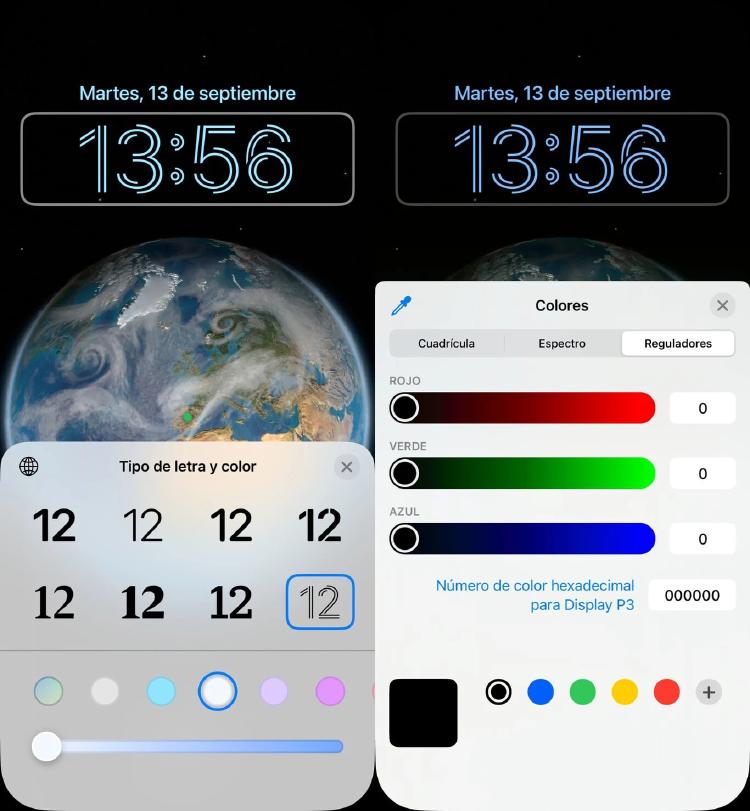
Cuando accedes al panel de personalización, solo tienes que pulsar sobre la hora para que te aparezcan en el panel superior las distintas tipografías, y en el inferior el color (que también se aplicará a la fecha).
Como verás, ahora pasas de una tipografía a ocho diferentes, pero se aplican solo a la hora. Puedes también elegir el color entre múltiples opciones deslizando la barra inferior.
El panel de personalización de la pantalla de bloqueo te permite deslizar para agregar efectos de colores a la imagen que tengas de fondo. Las opciones que te ofrece son: natural, blanco y negro, duotono y coloración.
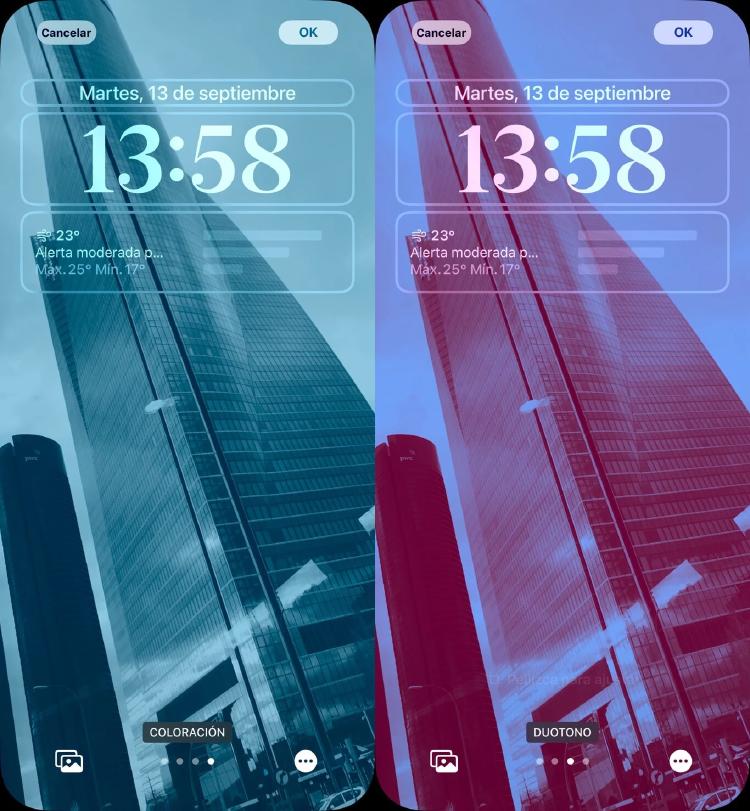
Han llegado lo que tanto hemos pedido, los widgets en la pantalla de bloqueo. Tienen un estilo reducido y monocolor que dan ese toque único y sofisticado de Apple. En total hay cuatro espacios de 1x1. Existen algunos de 2x1 por lo que la gestión del espacio ya es cosa tuya.
Son compatibles con las apps de terceros, y aunque de momento no hay muchas disponibles en breve el catálogo será más amplio.
Por el momento, los que tienes fijo son los de la app Tiempo, Calendario, Reloj, Casa, Gmail y el porcentaje de batería tanto del dispositivo como de accesorios.
Para añadirlos solo tendrás que presionar el botón que aparece bajo la hora "Añadir widgets". Según los vayas añadiendo, podrás desplazarlos y colocarlos en el orden que te resulten más útil.
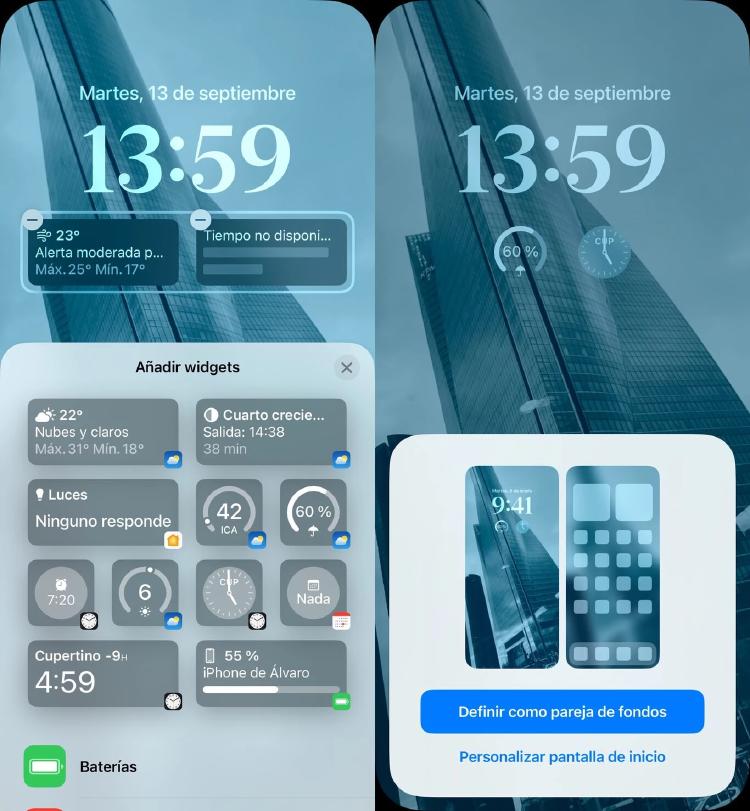
Otro efecto que nos ha maravillado es el de profundidad. Con esta herramienta podrás destacar una persona por encima de la hora, independientemente de que la foto esté en modo retrato o no. Eso sí, si subes demasiado el sujeto se desactivará el efecto.
Recuerda que si añades widgets al fondo de pantalla de bloqueo, no funcionará el efecto de profundidad.
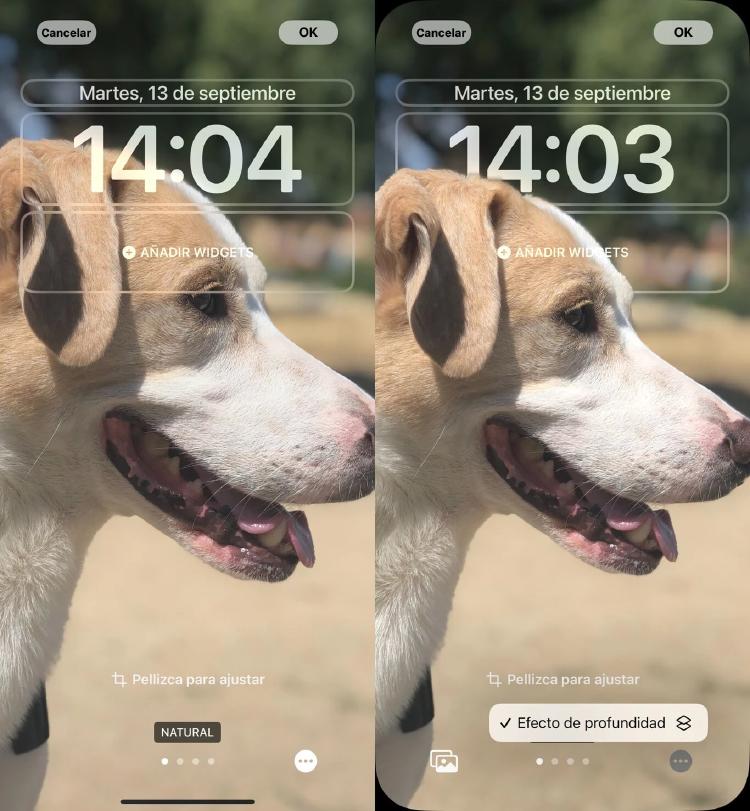
Otro de los puntos fuertes de esta actualización es la nueva ubicación de las notificaciones. Ahora estas aparecen en la zona inferior para que estorben lo menos posible. Aun así, si no te gusta esta forma de verlas puedes cambiarlo en los ajustes de notificaciones.
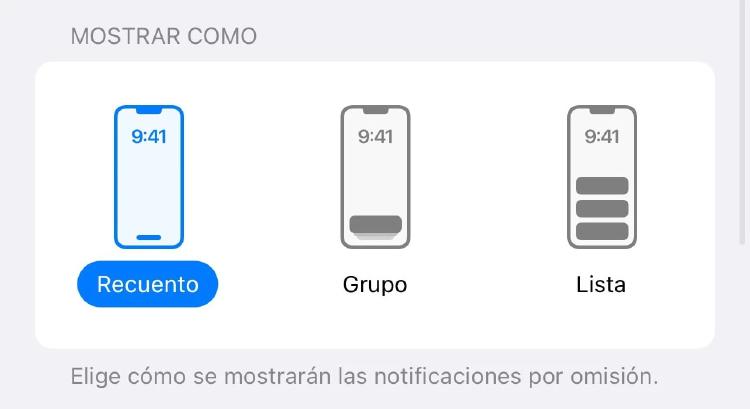
Existen tres modos principales de mostrar las notificaciones: recuento, grupo y lista.
Más allá de todas estas opciones, hay una nueva que nos flipa: la posibilidad de cambiar entre los fondos de pantalla ya creados.
De esta forma, si te gusta el que tenías antes, no hace falta que vuelvas a configurar todo, con solo deslizar ya estará disponible.
Para hacer esto, solo tienes que situarte en la pantalla de bloqueo y mantener pulsada cualquier parte de la pantalla (que esté vacía). Arrastra de izquierda a derecha y elige el fondo que quieres poner de los que tienes guardados.
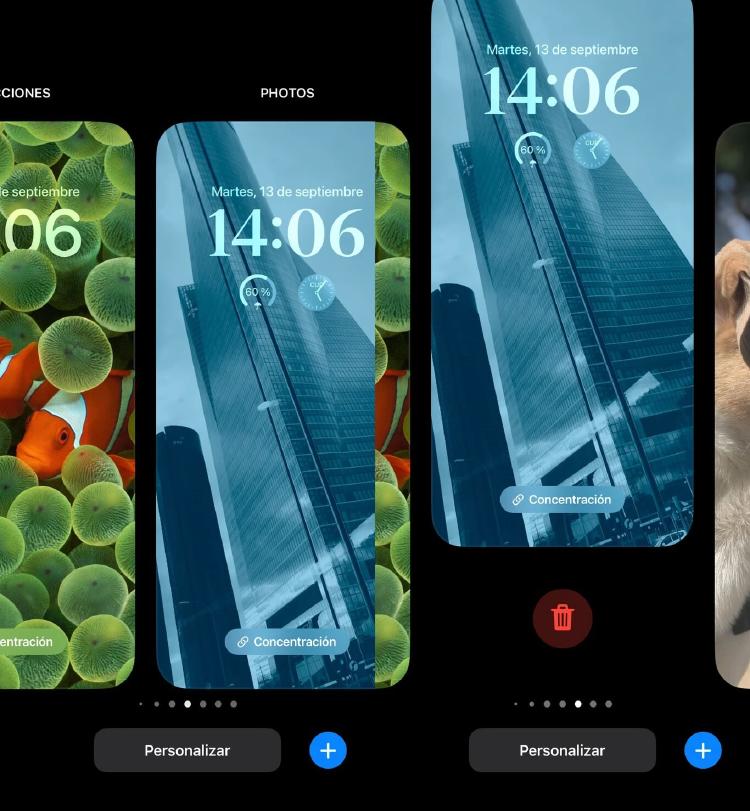
Si ves que llega un momento en el que estás saturado de tanto fondo, con deslizar hacia arriba en la pantalla de elección lo eliminarás. Ten cuidado porque no lo podrás recuperar.
Además, con la nueva actualización 16.1, Apple permite que edites por separado la pantalla de bloqueo y la de inicio para solucionar el problema con el que se encontraban los usuarios antes.
Con iOS 16 todo ha cambiado, la personalización ha llegado a los iPhone y ya no hay excusas para no tener el fondo de pantalla que quieres. Explota tu creatividad y disfruta. 🪐 🌎✨
¿Quieres recibir notificaciones con los mejores articulos?