El blog de


Algunas veces vemos en TikTok vídeos flipantes que tienen unas transiciones que son otro rollo, pero lo que muchas personas no saben es que se hacen con CapCut. Aprender a dominar los efectos y más puede ser un poco pesado para principiantes, pero con estos trucos lo tendrás en dos minutos.
CapCut desde luego ha resuelto la vida a quienes no son profesionales de la edición de vídeo ya que lo pone todo mucho más fácil. La cosa está en cogerle el truco, luego va todo rodado.
Después de haber grabado tu vídeo toca la posproducción en CapCut. Pero como la edición no es algo fácil, con estos trucos vamos a hacer que lo hagas superbien y sin estresarte.
No entiendo cómo he podido vivir sin CapCut todo este tiempo.
— Santiago Peña Aranza (@SantiagoPeye) September 1, 2021
Pilla la libreta y el boli o la app de notas de tu móvil y apunta todos estos consejos, verás que funcionan y son facilísimos.
Aunque suene raro y el principal uso de esta herramienta es TikTok, en muchas ocasiones es mucho más fácil utilizar CapCut desde el ordenador. ¿Por qué? Ahora te lo contamos.
En primer lugar, CapCut es una herramienta de edición de vídeo multiplataforma, lo que significa que funciona igual de bien tanto en pantallas pequeñas como en grandes.
Probando Capcut para edición de vídeo en ordenador. De momento promete. pic.twitter.com/8DqKqaXZpz
— David Cucalon (@DCucalonPhoto) May 8, 2023
Sus funciones son las mismas en todos los dispositivos. Si solo necesitas hacer ediciones simples es posible que la versión móvil sea suficiente. Sin embargo, si tu proyecto requiere un trabajo más complejo, con numerosos efectos y clips de vídeo, nada supera la comodidad de una interfaz amplia en tu ordenador.
Vamos a hablar sobre una función destacada de CapCut para dispositivos móviles: AutoCut. Es una herramienta rápida y automatizada que te permite crear vídeos de forma sencilla.
Esta función proporciona una serie de plantillas predefinidas que se adaptan perfectamente a tus fotos y vídeos seleccionados, incluso con música de fondo incluida. Para utilizar AutoCut en la aplicación CapCut, sigue estos pasos.
Primero abre la herramienta de edición. Junto al botón de "Nuevo proyecto", selecciona "AutoCut". Elige los vídeos y fotos desde la memoria interna de tu dispositivo. En el caso de que tus archivos están en la nube, asegúrate de descargarlos primero.
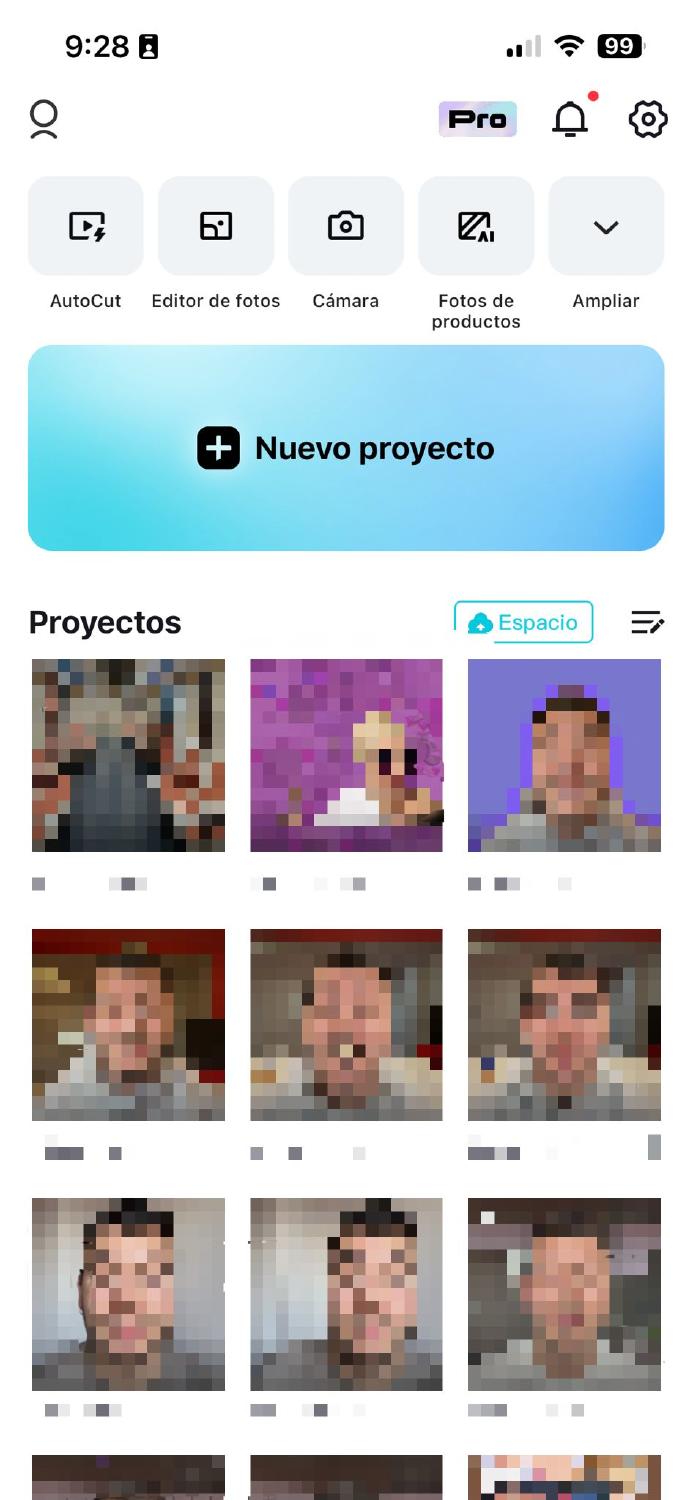
Continúa y elige una plantilla de la selección proporcionada. Si ninguna te convence, puedes acceder a más opciones seleccionando "Más plantillas" en la parte superior.
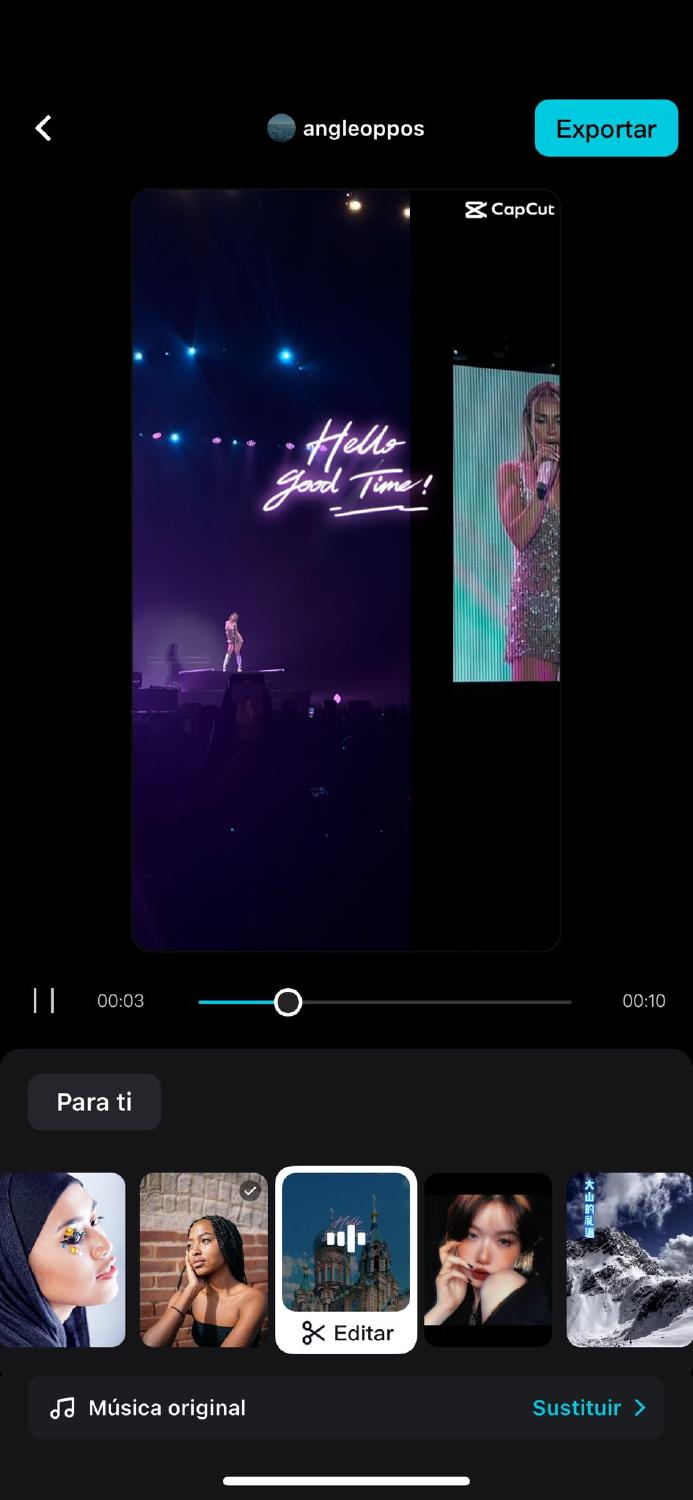
Una vez elegida la favorita y contento con el resultado, exporta el proyecto como un archivo de vídeo.
CapCut ofrece una variedad de filtros que puedes aplicar a tus fotos y vídeos para darles un toque especial. Usarlos es facilísimo, solo tienes que deslizar la barra de opciones hacia la izquierda, seleccionar "Ajustar" y luego "Filtros". Elige el filtro que más te guste para aplicarlo a tu contenido y listo.
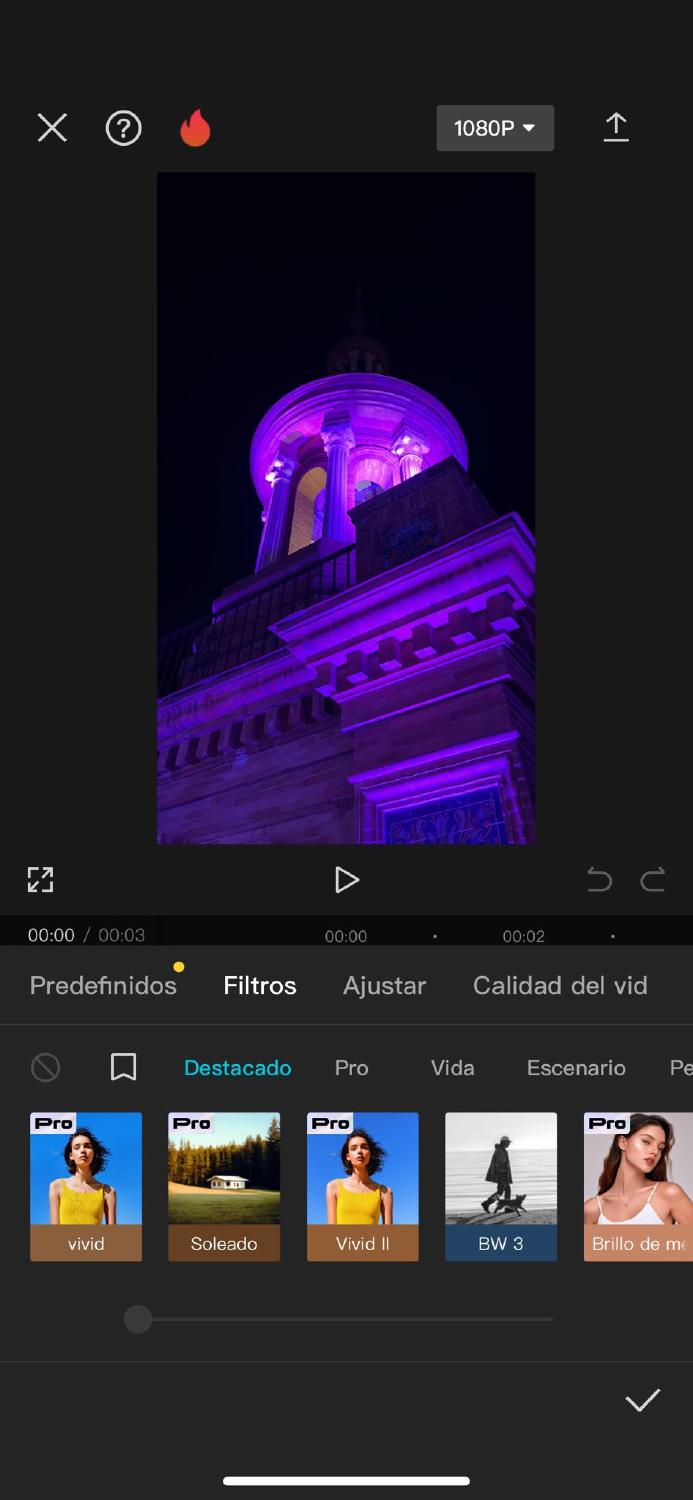
Es importante tener en cuenta que algunos filtros y efectos solo están disponibles en la versión Pro de CapCut, que requiere una suscripción mensual. Sin embargo, puedes aprovechar la prueba gratuita de 7 días para explorar todas las funciones.
Otra característica útil de CapCut es la capacidad de superponer un vídeo sobre otro, lo que te permite crear efectos interesantes y combinar varios elementos en una sola escena.
Para usarlo, primero agrega un vídeo a tu proyecto y luego selecciona "Superposición" en la barra de opciones. Tras esto, escoge "Agregar superposición" y elige otro vídeo o foto de tu galería. Ajusta la posición y el tamaño del vídeo superpuesto según tus preferencias y hecho.

Esta función es ideal para crear vídeos con explicaciones habladas, combinar varios elementos en una misma escena o hacer collages con diferentes fotos o vídeos.
Vamos a explorar cómo agregar stickers a tus creaciones en CapCut. Esta aplicación cuenta con una amplia galería de stickers que pueden darle un toque especial y divertido a tu proyecto. ¿Cómo puedes utilizar esta función?
Con tu vídeo importado, navega por el menú inferior hasta encontrar la opción de "Stickers". En la parte superior, elige la categoría de stickers que prefieras. Selecciona el sticker que desees agregar a tu vídeo y listo.
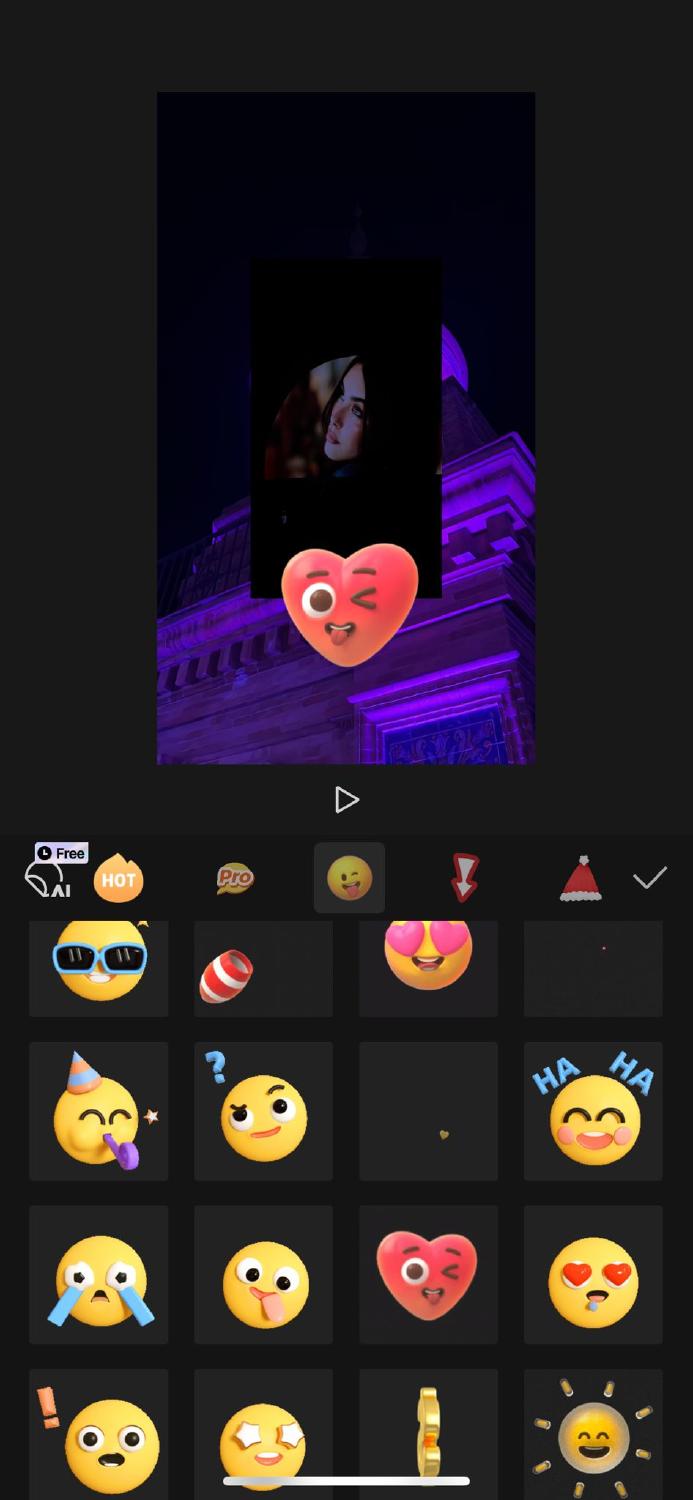
Además, dentro del selector de stickers, puedes presionar el icono de la imagen con el símbolo "+" para agregar un logo personalizado desde tu galería. Asegúrate de ajustar la duración del sticker en la línea de tiempo si deseas que aparezca durante todo el vídeo.
Otra función interesante que ofrece CapCut es la capacidad de reproducir vídeos en cámara lenta (o a cámara rápida). Es muy fácil y bastante chula, solo tienes que seleccionar el vídeo que deseas ralentizar en la línea de tiempo y, en la barra de opciones inferior, pulsar en "Velocidad".
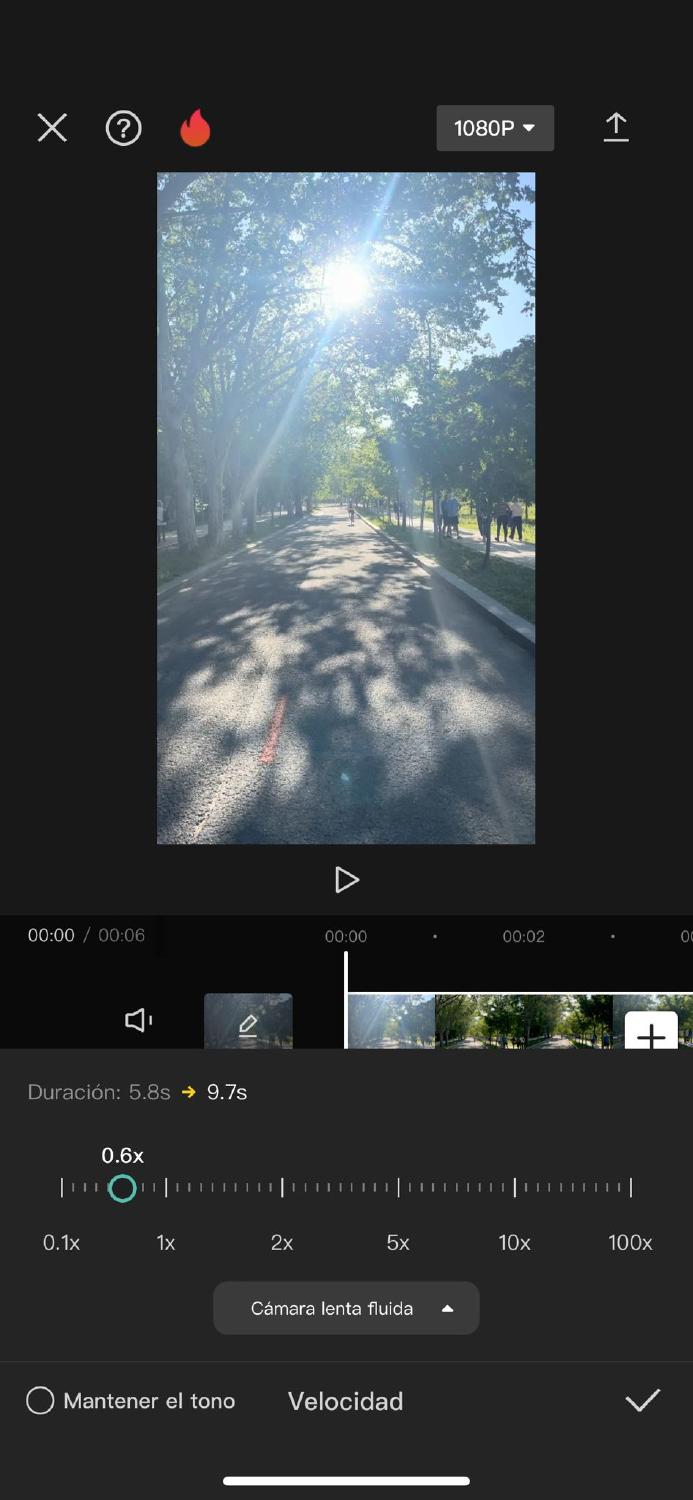
Escoge un valor por debajo de 1× para reproducir el vídeo en cámara lenta o mayor si quieres aumentar la velocidad. Alternativamente, puedes utilizar la opción "Curva" para aplicar variaciones dinámicas de velocidad, como cambios de velocidad rápidos seguidos de secciones lentas.
Otra función que habrás visto en muchísimos vídeos y que es más útil que nada es la capacidad de agregar subtítulos automáticamente a tus vídeos.
Para usarla, primero importa un vídeo que contenga una pista de audio con voz y presiona en "Texto" en la parte inferior de la pantalla. Luego, selecciona "Subtítulos automáticos" y asegúrate de elegir el idioma correcto para tu vídeo.
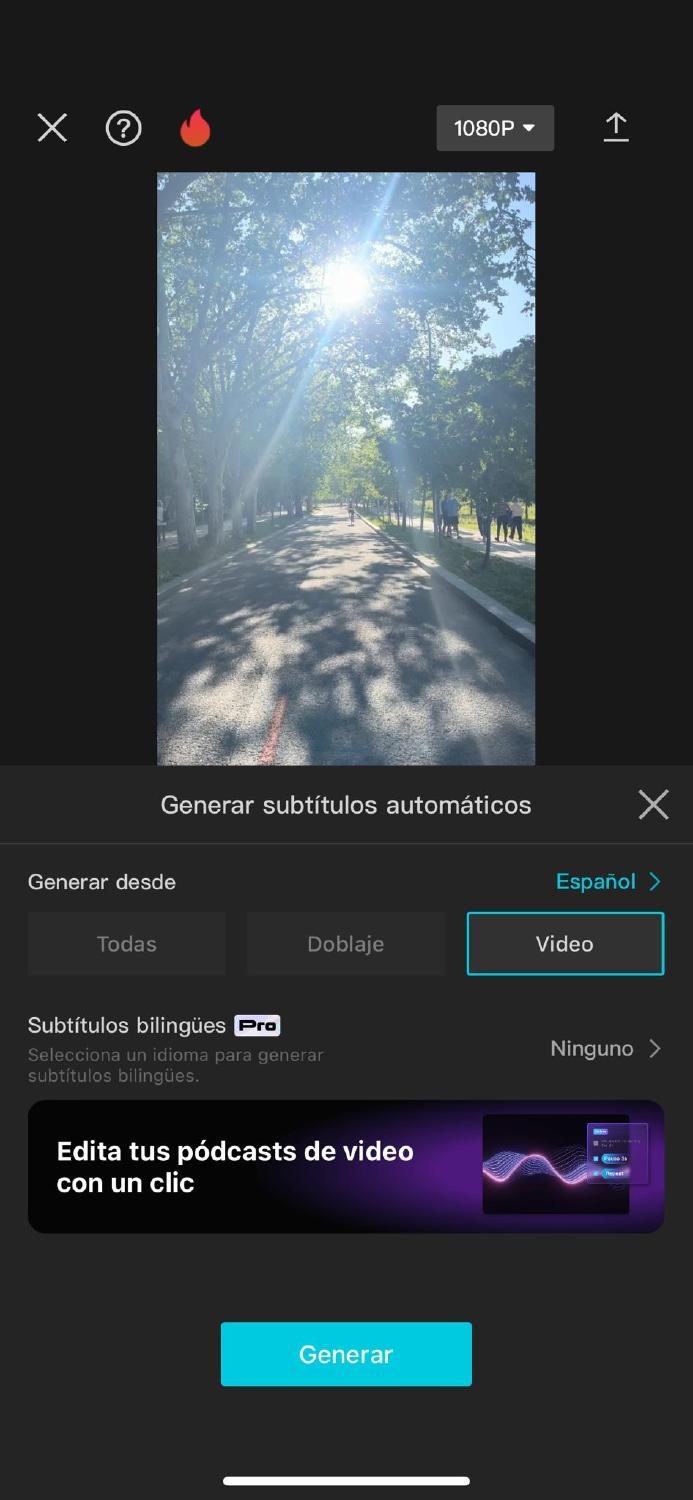
Una vez ajustado todo, presiona "Iniciar" y espera a que se generen los subtítulos. Después podrás editarlos para mejorar su precisión y corregir errores de transcripción.
Por útlimo, vamos a explorar las capacidades de CapCut para aplicar efectos a la voz en la pista de audio de tus vídeos. La aplicación ofrece una variedad de opciones y efectos llamativos que pueden transformar tu audio de manera creativa.
Para acceder a los efectos de voz en CapCut, selecciona el vídeo en la línea de tiempo, busca la sección de "Efectos de voz", elige una categoría y selecciona uno de los efectos disponibles.
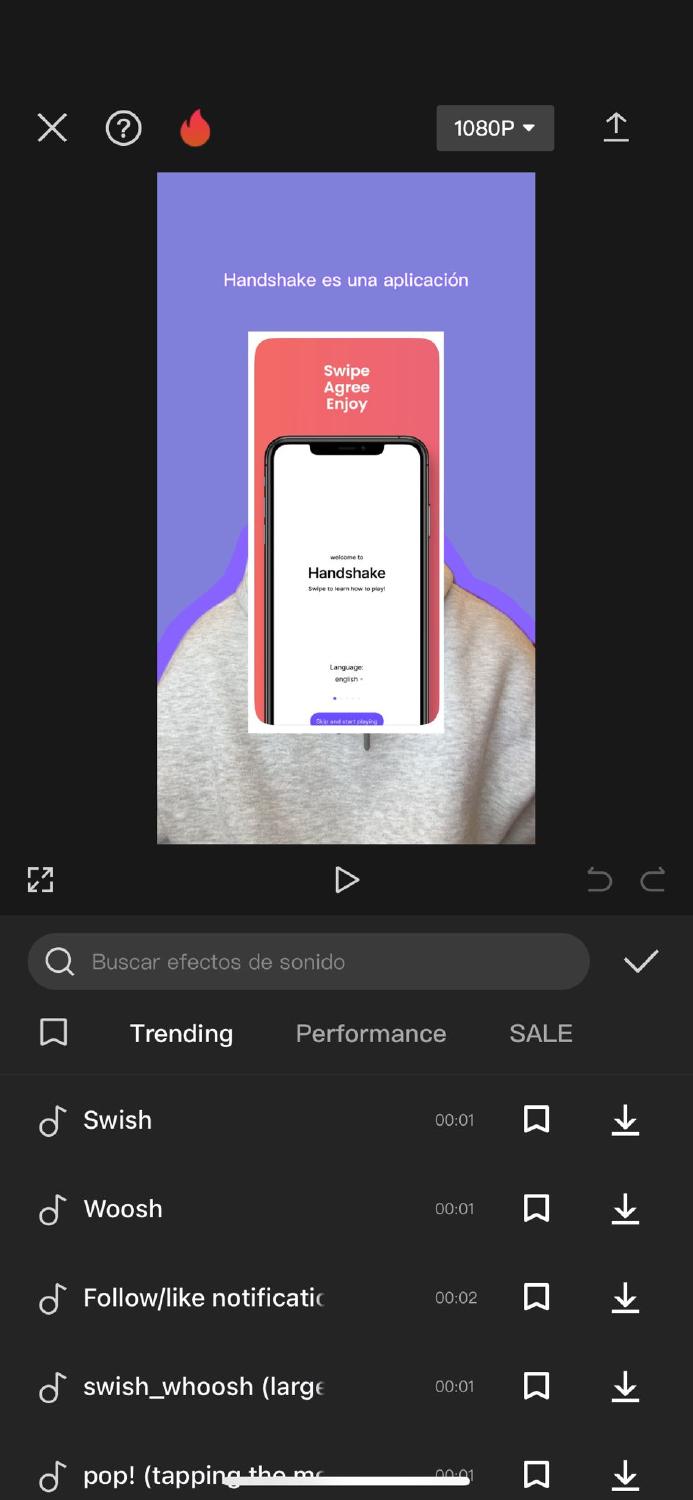
Cada vez que cambies de efecto, se reproducirá una vista previa del vídeo con los cambios aplicados. Una vez que encuentres el efecto perfecto para tu audio, confirma la selección.
Además de los efectos de voz, CapCut te permite añadir una voz en off o narración de fondo a tus vídeos. Esta función es útil para explicar lo que ocurre en pantalla y facilitar la comprensión del contenido, especialmente en vídeos divulgativos.
Para añadir una voz en off a tu vídeo en CapCut, en el menú de opciones inferior, selecciona "Audio", presiona "Grabar". Luego toca el botón del micrófono y mantenlo pulsado para grabar tu voz mientras el vídeo se reproduce.

Esperamos que estos consejos te hayan resultado útiles para comenzar a editar tus vídeos de una manera más creativa y profesional. Recuerda que la práctica es clave, así que ¡no dudes en experimentar y probar filtros, efectos, transiciones y nuevas técnicas! 😉
¿Quieres recibir notificaciones con los mejores articulos?