El blog de
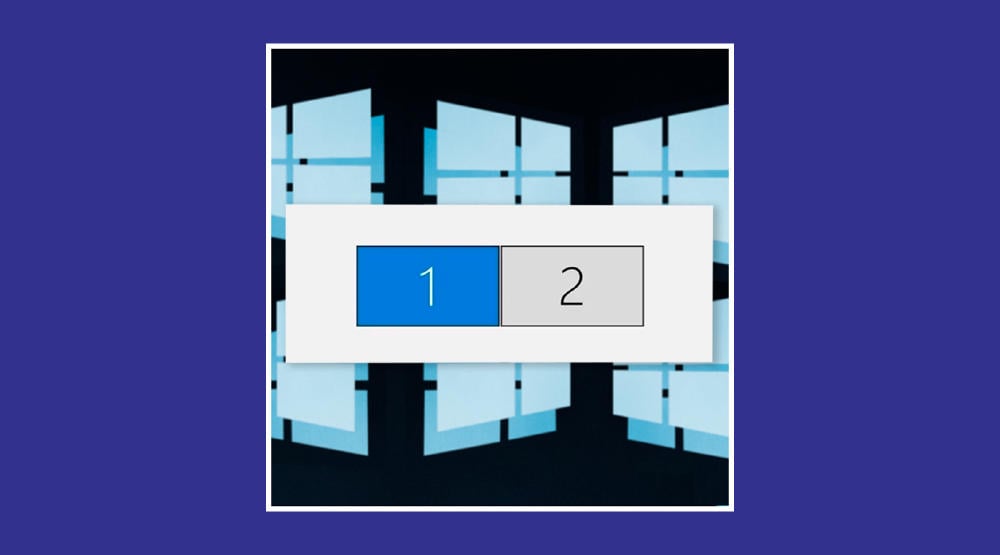

Contenido
La opción de conectar dos monitores a tu ordenador Windows es muy utilizada por los gamers e incluso por las personas que trabajan con varios programas a la vez.
Este método de conexión les da la capacidad de ampliar su espacio de trabajo y ser más eficientes sin necesidad de tener otro equipo.

Aquí te explicaremos cómo conectar y configurar todas las pantallas que creas necesarias. Puede ser el monitor de tu portátil y otro externo, dos auxiliares o la combinación que más te guste.
Lo primero es que te asegures de que tus monitores o pantallas están bien conectados a tu ordenador, si no la imagen no se proyectará aunque sigas los pasos.
Tienen que estar enchufados tanto la imagen, como el audio y todos los cables VGA, DVI, HDMI o DisplayPort que necesites para que se vea correctamente.
Por lo general todos vienen con la entrada indicada para que no haya dudas, pero en caso de no encontrarlas, lo mejor es que consultes con el libro de instrucciones.
Ten en cuenta que los ordenadores más modernos cada vez cuentan con menos entradas por lo que quizá tendrás que comprar adaptador.
Hoy me dí cuenta de que mi portátil nuevo tiene entrada HDMI completa así que ya puedo ver cualquier cosa en la tele grande. pic.twitter.com/RZnVPmdkWo
— Chechu 🦯🕶️ (@chechudc95) February 3, 2019
Aun así, estos portátiles u ordenadores de sobremesa son más rápidos de conectar. Si quieres conectar tu PC a una Smart TV, es todavía es más sencillo porque solo tienes que seleccionar el monitor donde quieres que se reproduzca el contenido.
En los portátiles existe una entrada HDMI o USB-C que te permite conectar la pantalla a los monitores que necesites. Suele estar en los laterales o en la parte trasera del ordenador.
Sin embargo, en el caso de los ordenadores de torre las pantallas tienen que conectarse a la tarjeta gráfica. Por lo general, incluye diferentes ranuras señaladas para facilitar el acceso.

En cuanto conectes la segunda pantalla a la CPU de tu ordenador, Windows detectará automáticamente su presencia y enviará a ese monitor el contenido (tanto vídeo como audio). Esta es la solución para ver Netflix o Disney + en tu tele si no es inteligente.
Puedes configurar a tu gusto si quieres que el segundo monitor sea la pantalla principal y el PC esté en negro, que en ambas se vea el mismo contenido o (lo que nosotros buscamos) que sean escritorios separados.
Al conectar ambos monitores, cuando muevas el ratón de un lado al otro de la pantalla verás cómo desaparece de uno y aparece en el otro.
Si tienes dos pantallas y dejas hueco entre ellas, el puntero del ratón cae en un insondable abismo.
— PeterPank (@PeterPank_) December 21, 2021
Por tanto, aunque veas dos barras de herramientas, dos iconos de Chrome o de cualquier otra aplicación, todo es lo mismo.
Un aspecto interesante es que con Windows los dos monitores conectados a un PC se unen en un escritorio continuo respetando las resoluciones de cada uno. De esta forma, aunque uno sea mejor que otro, no perderá calidad, sino que ambos darán su máximo posible.
Cuando tengas las pantallas que quieras conectadas, pulsa a la vez la tecla "Windows" y “P” al mismo tiempo.
Verás cómo se abre el selector de modos de presentación de pantalla en forma de pantalla emergente a la derecha de tu pantalla principal. Tienes cuatro modos para configurar la proyección.

Este modo no nos sirve, ya que dejará de mostrar el contenido de la segunda pantalla para que veas todo el contenido en tu ordenador. Aun así, es cierto que esto es útil por ejemplo momentos antes de una presentación, ya que como sigue conectado, podrás activarlo cuando quieras.
Con esta configuración estarás viendo exactamente lo mismo en el portátil o sobremesa que en la segunda pantalla como si fuera un espejo. No es el modo más útil, pero en ocasiones sirve para ver mejor el contenido.
En cada monitor habrá un escritorio diferente, aunque están conectados entre ellos. Esta es la configuración que nos interesa porque puedes mover el contenido entre las pantallas y aprovecharlas al máximo.
Ya soy toda una gamer con dos pantallas, se vienen cositas 😋😋🤙🏻🤙🏻🤙🏻 pic.twitter.com/B7rvhzqneY
— Valenn ¡! -11 LOT (@drunkiekrchz) August 4, 2021
Utilizas el monitor auxiliar como principal. Es la primera opción por si quieres utilizar uno más grande para trabajar o jugar y no dejarte la vista en tu pequeño portátil.
No te preocupes si la configuración que escoges en un principio no te gusta, puedes cambiarla las veces que quieras presionando “Windows” + “P” y eligiendo otro modo.
Cuando hayas escogido la disposición preferida para tus pantallas, puedes acceder a la configuración de tu equipo para cambiar las principales características del ordenador a tu gusto.
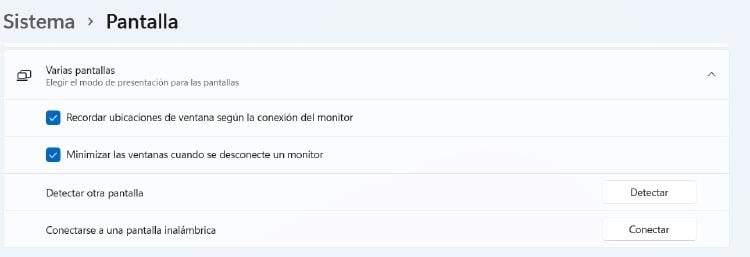
Algunas de las cosas que puedes cambiar dentro del modo “Ampliar” es que puedes establecer el monitor principal en el lado que prefieras.
Por defecto se establece el principal en la izquierda, pero puedes modificarlo en dos minutos. Solo tienes que arrastrar y pulsar “Aplicar” en la configuración.
Hay otro enlace un poco más abajo que te lleva a la “Configuración de pantalla avanzada”. Ahí podrás ver las características de cada monitor que está conectado (frecuencia, resolución…).
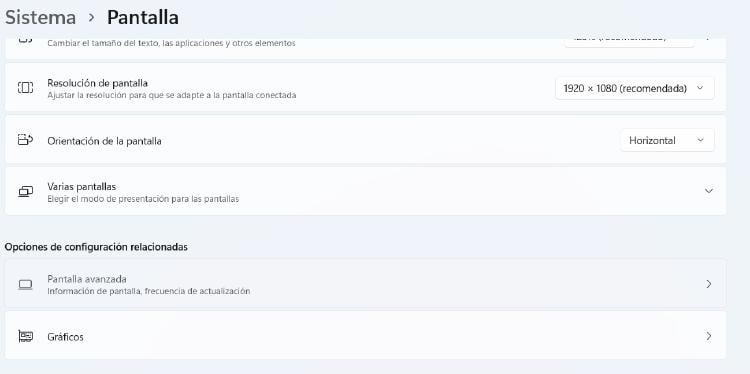
Existen más aspectos que puedes modificar visualmente en tu configuración de doble pantalla. Para llegar a ellos, vuelve a la pantalla principal de “Configuración de Windos” y entra en la categoría “Personalización”.
En la lista de opciones aparecen “Barra de tareas” y “Cambiar fondo”. Dentro de la primera podrás elegir cómo quieres que se vea la barra en los monitores: duplicada, solo los iconos abiertos en cada escritorio e iconos duplicados.
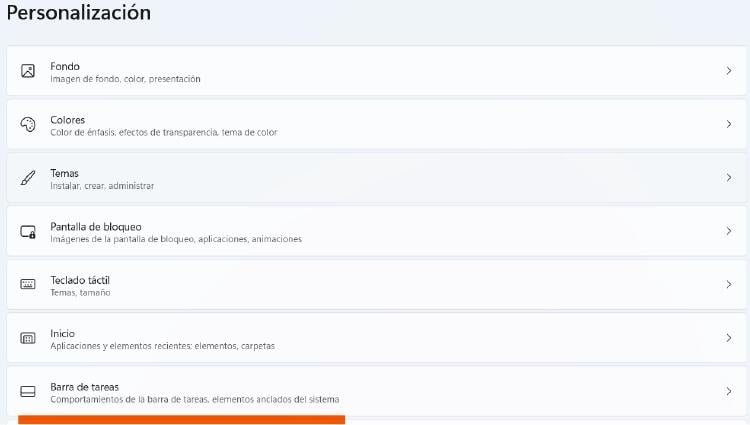
Por otro lado, en la sección “Cambiar fondo” puedes configurar la foto, color o lo que quieras establecer de fondo en cada uno de los escritorios. Pueden ser distintos, el mismo duplicado o expandido para que ocupe las dos pantallas.

Siguiendo este proceso tan fácil y configurando el aspecto de tus monitores conectados al PC verás como tu productividad y emoción al jugar a videojuegos aumentan.
¿Quieres recibir notificaciones con los mejores articulos?