El blog de


Contenido
El teclado es fundamental en cualquier ordenador: con él puedes escribir y comunicarte. Y más allá del abecedario estándar, ¿sabes cómo escribir caracteres especiales en Windows? Puedes hacerlo con comandos.
Imagina que una tecla concreta se rompe, que tienes el teclado en otro idioma o que no encuentras el carácter que quieres escribir. No te preocupes, todos los símbolos que buscas están más cerca de lo que crees.
Que difícil es escribir bien en un teclado que está en inglés... Hasta hacer la letra ñ es difícil :(
— Oriana Alcántara. (@Orianaalcantara) February 24, 2020
Conociendo los diferentes atajos que te vamos a enseñar a continuación podrás escribir caracteres especiales en Windows de forma rápida y sencilla.
Los caracteres especiales son aquellos símbolos o letras que no aparecen en el propio teclado de tu ordenador Windows, es decir, no hay teclas específicas para ellos.
Hay dos formas para escribir caracteres especiales en Windows: ejecutando una serie de atajos o con el mapa de caracteres del propio sistema operativo.

Utilizar el mapa de caracteres de Windows también te servirá cuando el teclado de tu ordenador se rompa o prefieras seguir este método porque te resulte más sencillo.
Primero tienes que pulsar el icono de Windows que aparece en la barra inferior de la pantalla. Después, en el buscador, escribe "mapa de caracteres" y pincha en la aplicación. En ese momento te aparecerá un recuadro con diferentes caracteres que no están en tu teclado.
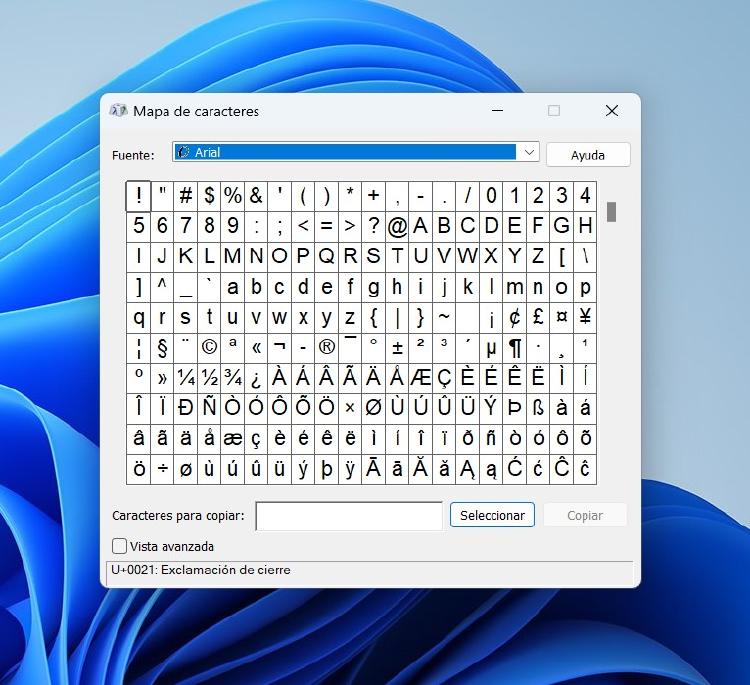
Podrás elegir cualquiera. Te aparecerá en la barra inferior al lado de "Caracteres para copiar". Una vez hecho esto, tendrás que hacer clic en "Copiar" y pegar en el documento o página que quieras.
De esta forma podrás escribir caracteres especiales sin utilizar el teclado. Está chupado, ¿verdad?
Debemos entender como "atajos" distintas combinaciones de teclas que podemos llevar a cabo en el propio teclado del ordenador.
caí en cuenta que la tecla Alt se utiliza casi para TODO
— CinthyaCuervo (@CinthyaCuervo) July 26, 2011
Pulsando la tecla "Alt" y después una serie de números lograrás que aparezcan diferentes caracteres especiales. Estos números los encontrarás en la parte izquierda de tu teclado (tendrás que pulsar "Bloq Num" para poder utilizarlo).
Cuando teclees la combinación, suelta el "Alt". En ese momento te aparecerán símbolos que en principio no podías escribir y que se conocen con el nombre de caracteres ASCII. ¡Con ellos tus documentos estarán más bonitos que nunca!
| Teclas | Carácter |
| Alt + 1 | |
| Alt + 2 | ☻ |
| Alt + 3 | ♥ |
| Alt + 4 | ♦ |
| Alt + 5 | ♣ |
| Alt + 6 | ♠ |
| Alt + 7 | • |
| Alt + 8 | ◘ |
| Alt + 9 | ○ |
| Alt + 10 | ◙ |
| Alt + 11 | ♂ |
| Alt + 12 | ♀ |
| Alt + 13 | ♪ |
| Alt + 14 | ♫ |
| Alt + 15 | ☼ |
| Alt + 16 | ► |
| Alt + 17 | ◄ |
| Alt + 18 | ↕ |
| Alt + 20 | ¶ |
Otro tipo de caracteres son los denominados Unicode. Estos se consiguen escribiendo el conjunto de números y después presionando la tecla "Alt" y "X" a la vez. Después sueltas ambas teclas y… ¡tachán!
En ese momento el conjunto de números se sustituirá por un determinado símbolo. A diferencia de los caracteres ASCII, los Unicode sí que aparecen en el teclado. Sin embargo, esta es otra forma de escribirlos. Te dejamos por aquí algunos ejemplos.
| Teclas | Carácter |
| 0021 + alt + x | ! |
| 0022 + alt + x | " |
| 0023 + alt + x | # |
| 0024 + alt + x | $ |
| 0025 + alt + x | % |
| 0026 + alt + x | & |
| 0027 + alt + x | ' |
| 0028 + alt + x | ( |
| 0029 + alt + x | ) |
| 0030 + alt + x | 0 |
| 0031 + alt + x | 1 |
| 0032 + alt + x | 2 |
| 0033 + alt + x | 3 |
| 0034 + alt + x | 4 |
| 0035 + alt + x | 5 |
| 0036 + alt + x | 6 |
| 0037 + alt + x | 7 |
| 0038 + alt + x | 8 |
| 0039 + alt + x | 9 |
| 0040 + alt + x | @ |
Hay una gran variedad de combinaciones. Con ellas conseguirás poner estos símbolos y muchos más sin ninguna complicación.
Con un teclado extranjero, aparte de no aparecer caracteres especiales, tampoco aparecen ciertas letras que sí existen en tu lengua. En español tenemos el ejemplo de la eñe (ñ), ya que es casi exclusiva de nuestro idioma.
En este aspecto es importante la distribución de tu teclado. Hay dos tipos y depende de la lengua en la que lo hayas adquirido. Existen la ISO, teclado europeo, y la ANSI, teclado americano. Esto provoca que las teclas estén colocadas en lugares diferentes o que algunas no aparezcan.
Por ejemplo, la disposición ANSI tiene la tecla "Enter" mucho más pequeña que la ISO y la mayoría no cuentan con la letra eñe, por lo tanto tiene una tecla menos. De la misma forma, habrá símbolos que no estén disponibles como el euro.
Alguien sabe cómo se ponen tildes en un teclado británico? O directamente no se puede?
— El Fernan 🐙🌊۞🌿 (@fernanmol) July 22, 2020
Por otra parte, la disposición ISO puede configurarse con varios idiomas distintos y estos son compatibles entre sí. Esto quiere decir que, aunque en un teclado ISO británico no encuentres la tecla "ñ", puedes escribirla.
¿Cómo? Configurando el idioma y pulsando en la tecla donde debería estar. Y te estarás preguntando qué pasa si te has equivocado con la distribución de tu teclado.
Pues bien, no te preocupes porque podrás poner los caracteres del idioma que quieras con los pasos que te hemos enseñado anteriormente, es decir, tanto con los caracteres ASCII como con los Unicode. Te enseñamos algunos ejemplos:
| Teclas | Carácter |
| Alt + 128 | Ç |
| Alt + 164 | ñ |
| Alt + 165 | Ñ |
| Alt + 225 | ß |
A todo esto, viene muy bien hacerse una "chuleta" en algún programa tipo Notion o similar para tenerlos a mano (aunque algunos ya verás que te los aprenderás de memoria).
Una vez que lo tengas controlado, los caracteres especiales en Windows saldrán solos. Además, el idioma no supondrá un problema para ti. ¿Estás preparado para deslumbrar a todos con tus textacos?
¿Quieres recibir notificaciones con los mejores articulos?