El blog de

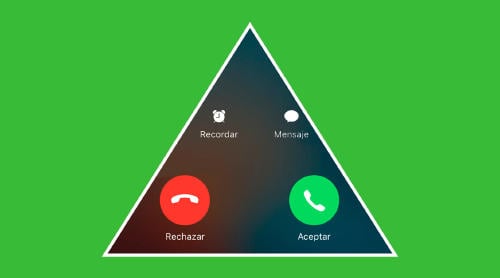
Vale que necesites dos números de teléfono pero ¿llevar dos móviles en el bolsillo? No parece un plan muy interesante tbh. Una alternativa a esto puede ser hacerse con un terminal que disponga de doble SIM.
Si el teléfono de empresa solo te sirve para recibir llamadas de aviso no hace falta que compres un dispositivo solo para ese número. Puedes desviar las llamadas de ese otro número al tuyo personal y así llevar solo un móvil.
Esto también te vale si esperas una llamada importante. Desvíala si ves que tu teléfono se está quedando sin batería y quieres estar disponible. Puedes desviar las llamadas al número que quieras (familiar, amigo, pareja…)
Mi vida es un antes y un después desde el momento en que supe de la opción de "Desviar llamada" en el iPhone.
— Kashmir Cochrane (@kashmircochrane) December 14, 2015
Esta opción, ojo, no es ninguna novedad. Es tan vieja casi como los primeros móviles. El tema es que los desarrolladores tampoco la venden a bombo y platillo. Vamos, que en ocasiones se encuentra algo escondida y por ello no es fácil de encontrar.
Eso sí: el número de teléfono para los desvíos simplemente recibirá las llamadas de voz. Si te invitan a una videollamada, te envían mensajes o algo por el estilo, no te llegarán.
Hay dos modos diferentes de activar el desvío —y después desactivarlo— cuando lo necesites. Hacerlo en Android es más dificil porque hay que dar varias vueltas por los ajustes. En cambio en el SO de la competencia es mucho más fácil.
¿Quieres desviar llamadas en iPhone? Sigue leyendo para configurarlo en unos pocos minutos. Luego, eso sí, acuérdate de desactivarlo cuando ya no lo necesites.
El procedimiento es bastante sencillo y no te llevará más de dos minutos. ¿Por dónde empezar? Pue por donde siempre.
Lo primero que tienes que hacer es ir a “Ajustes” en tu dispositivo. Puedes buscarlo en tu cajón de aplicaciones o deslizando hacia abajo e introduciendo su nombre en el buscador.
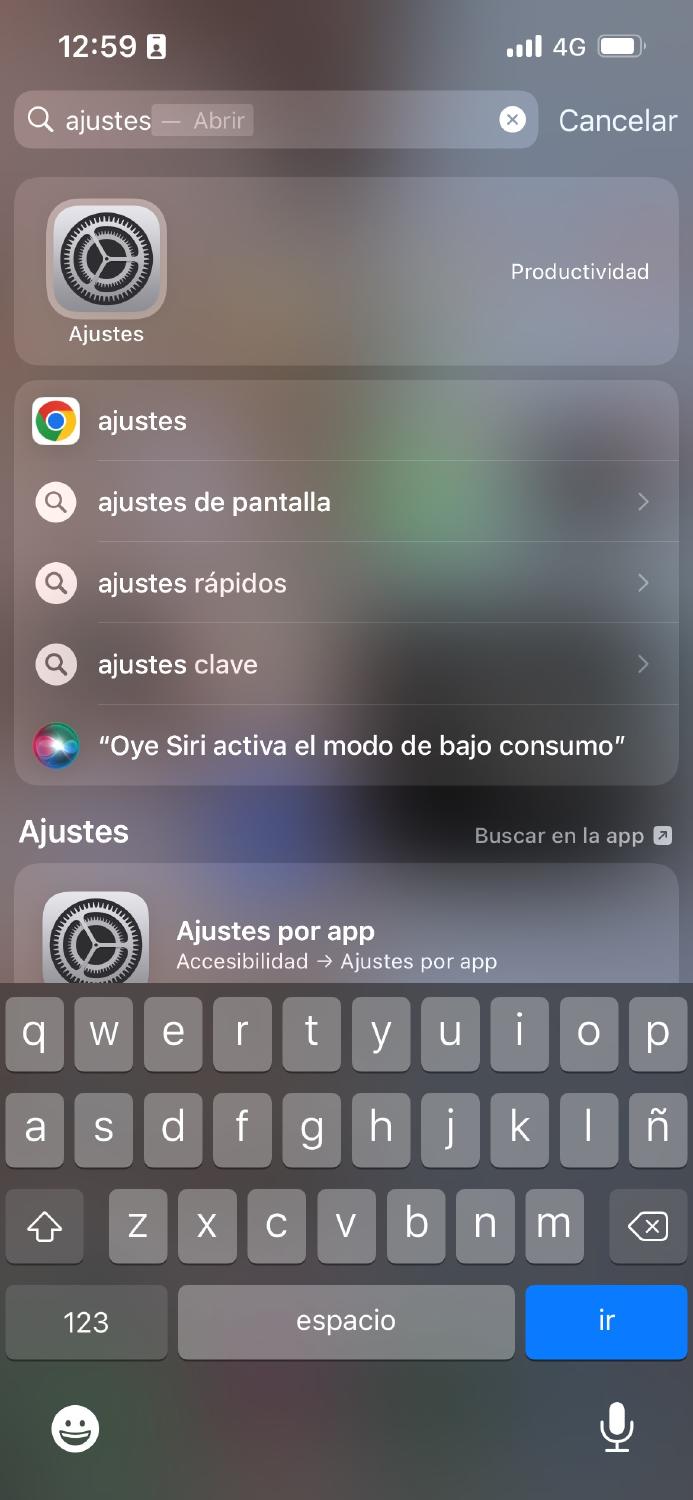
Dentro, haz scroll hasta llegar al apartado “Teléfono” y pulsa sobre él.
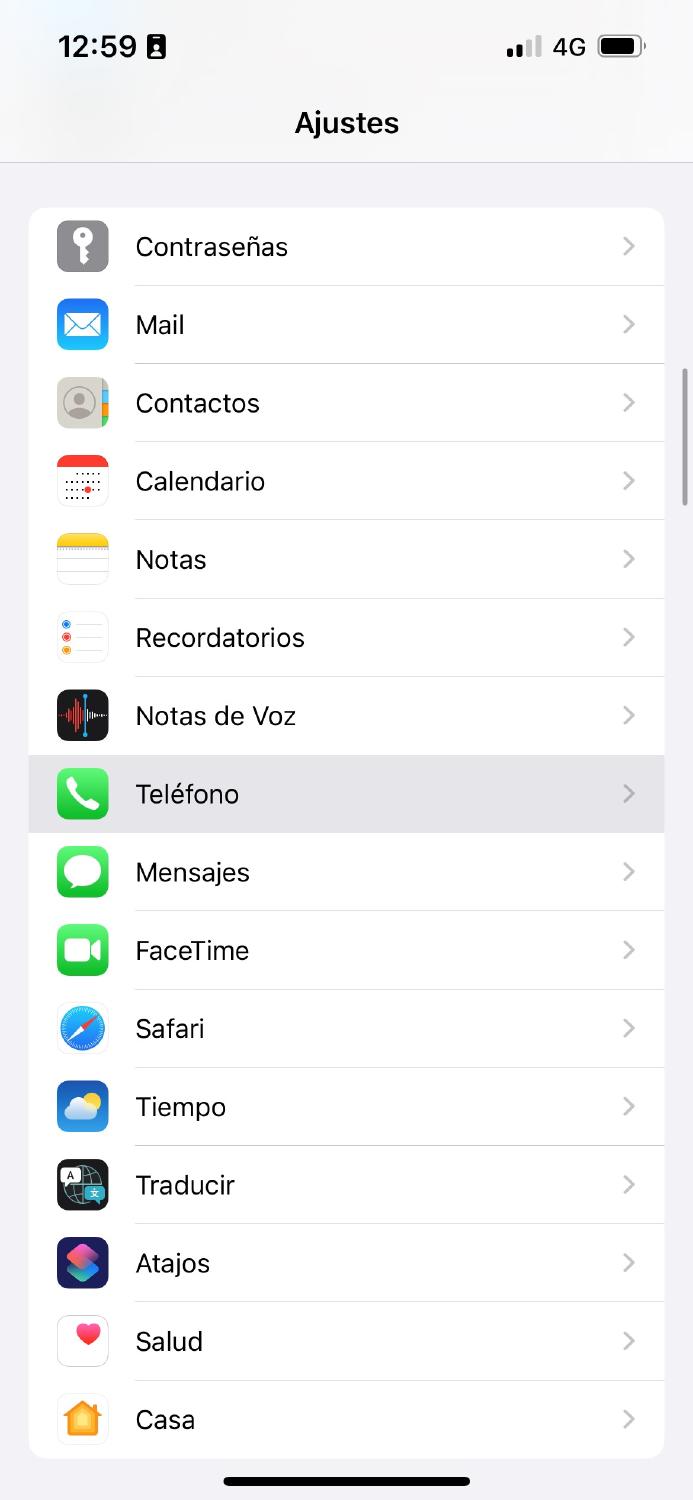
Una vez en los ajustes de teléfono busca la el apartado “Llamadas” y cuando lo encuentres presiona sobre la opción “Desvío de llamadas”.
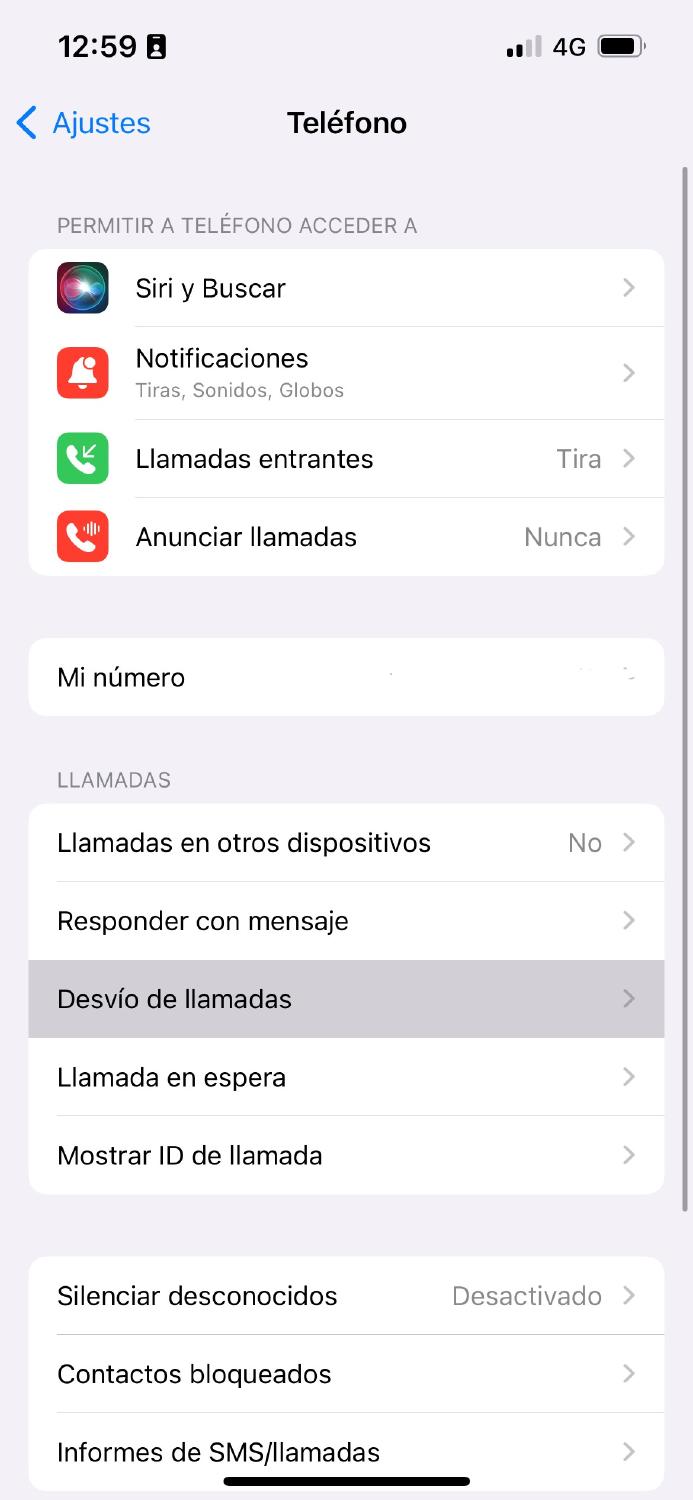
Automáticamente aparecerá un botón para añadir el número al que queremos que lleguen nuestras llamadas.
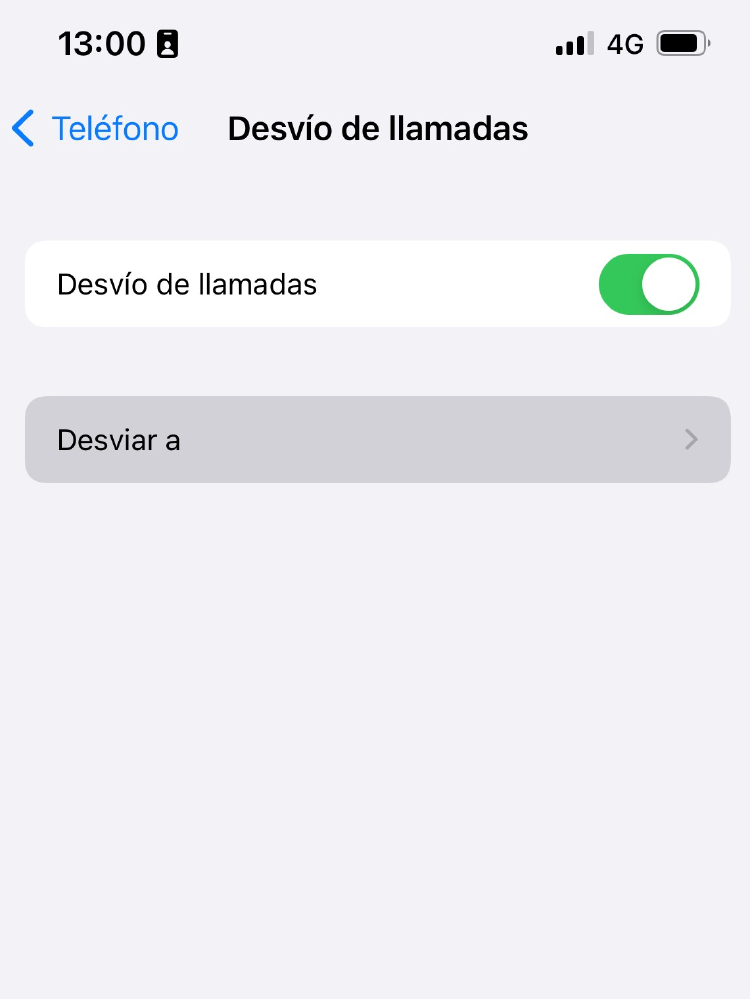
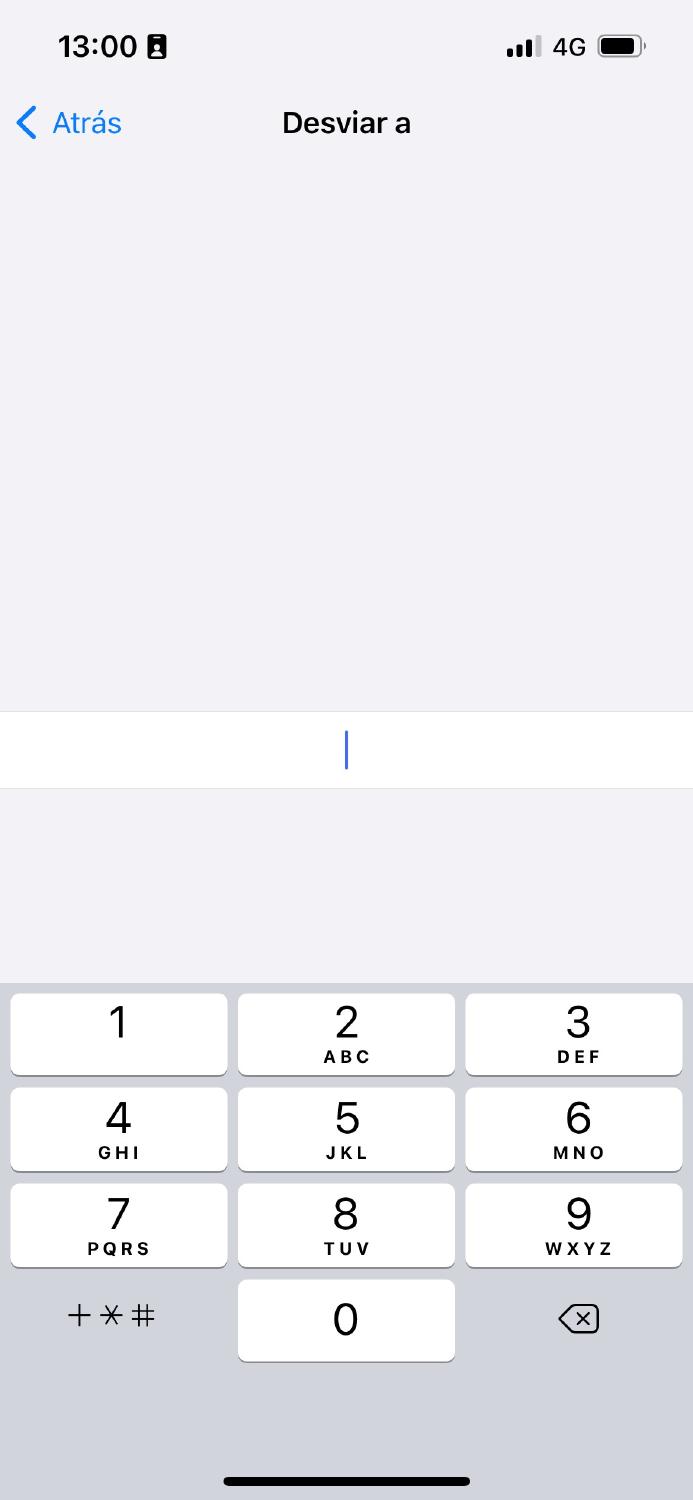
Para cancelar el desvío no tienes más que repetir el mismo proceso pero a la inversa. Es decir, llegar hasta el switch y desactivarlo. Los números que tuvieras guardados se mantendrán, pero inhabilitados.
Este método te sirve para iPhone y para un teléfono fijo (sí, aún hay gente que los utiliza). Es un poco más complejo porque requiere unos códigos concretos que tendrás que buscar por Internet.
Solo necesitas abrir la aplicación “Teléfono” e ir al apartado de teclado. Si utilizas un teléfono fijo descuelga hasta escuchar el pitido de la línea y marca el código. Activar y desactivar este servicio suele ser gratuito, pero las llamadas en sí corren por tu cuenta.
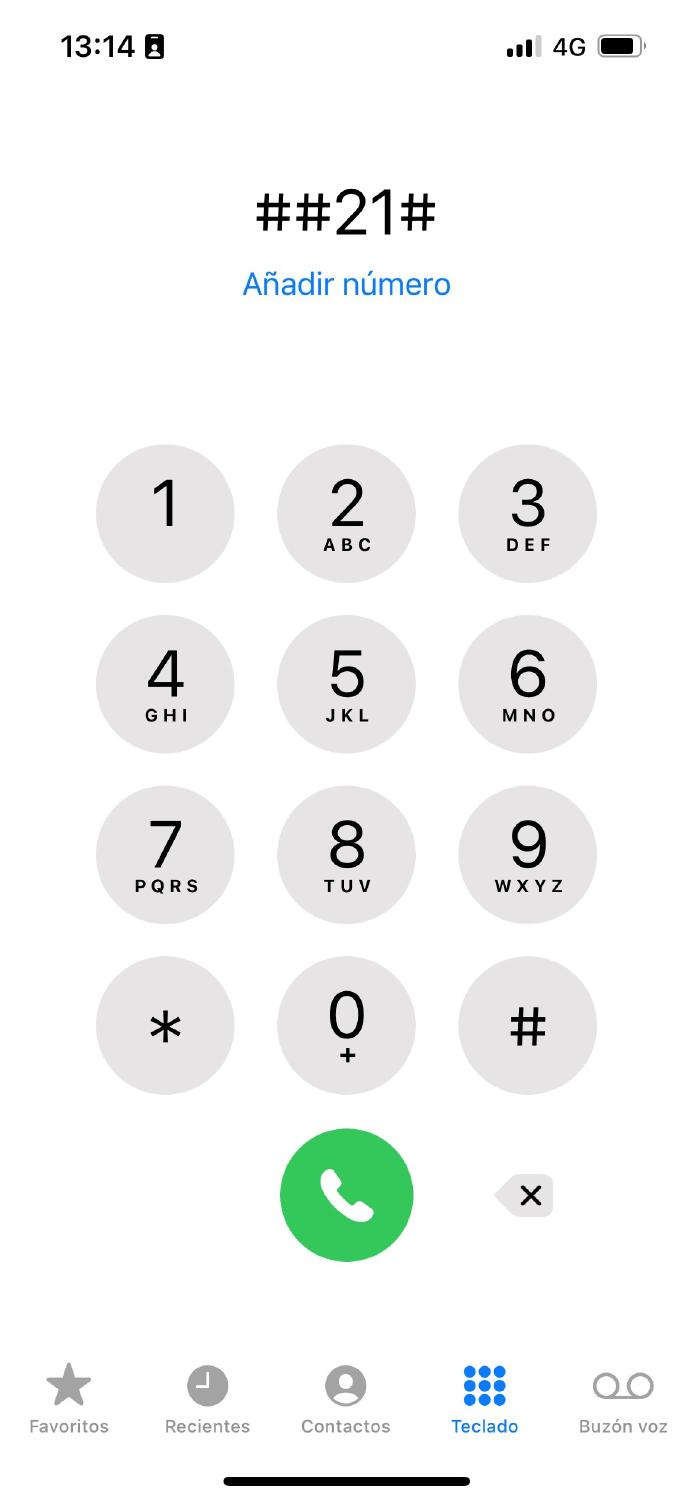
Aquí están las diferentes opciones de código para desviar llamadas. Primero, para desviar todas las entrantes a otro teléfono:
Para activar el desvío cuando estés ocupado o hablando con otra persona:
Para activar el desvío cuando no respondes después de un tiempo determinado:
Para activar el desvío cuando tu móvil esté apagado o fuera de cobertura:
Para desactivarlo tienes que hacer lo mismo. Descuelgas, marca el prefijo rodeándolo de almohadillas y listo.
Esto ya es terreno exclusivo de la manzana. Hablamos de desviar llamadas en tu iPhone pero a iPad, iPod touch y Mac. Se habla mucho de la integración y la suit de Google con Android, pero la comunidad de Apple también cuenta con estas cositas.
Las tarifas que se aplican a las llamadas son exactamente iguales a las contratadas en tu teléfono móvil. Así, las llamadas que hagas tendrán que apoyarse en el WiFi a menos que tengas una SIM en el dispositivo.
Dicho todo esto, antes de empezar con la configuración te recomendamos que configures FaceTime y que inicies sesión con el mismo ID de Apple en los productos que quieras conectar.
El primer paso es configurar tu iPhone. Entra en los ajustes y ahí busca “Datos móviles”. En caso de tener un modelo con SIM dual, selecciona primero la línea que quieres enlazar con tus dispositivos.
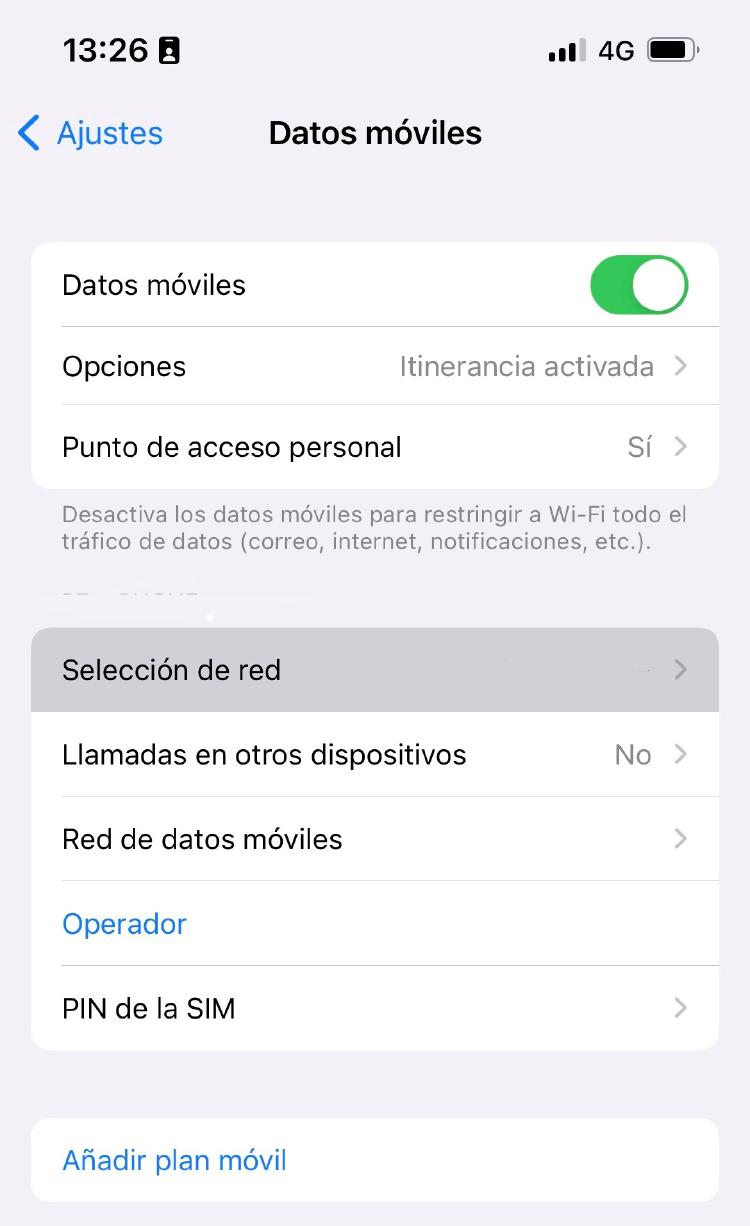
Una vez hecho eso, toca “Llamadas en otros dispositivos”. Dentro te aparecerá una pestaña al lado de “Permitir en otros dispositivos”, actívala. A continuación, selecciona qué dispositivos quieres enlazar para realizar y recibir llamadas.
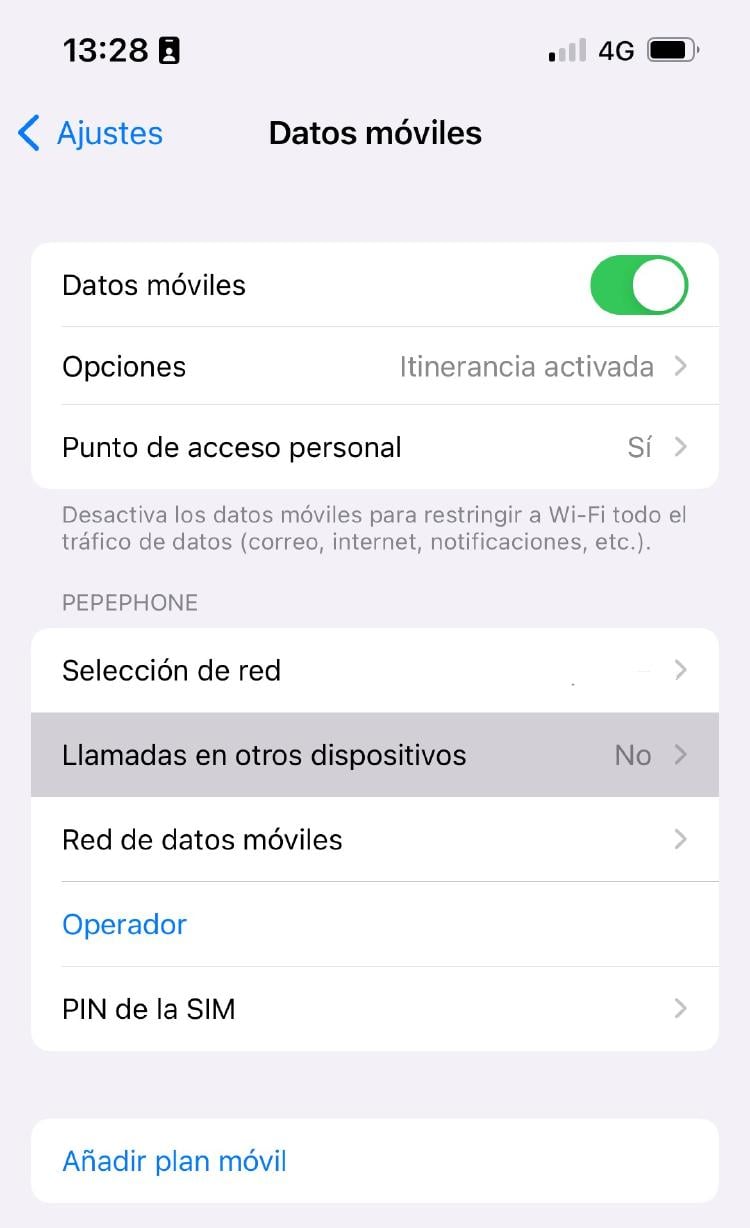
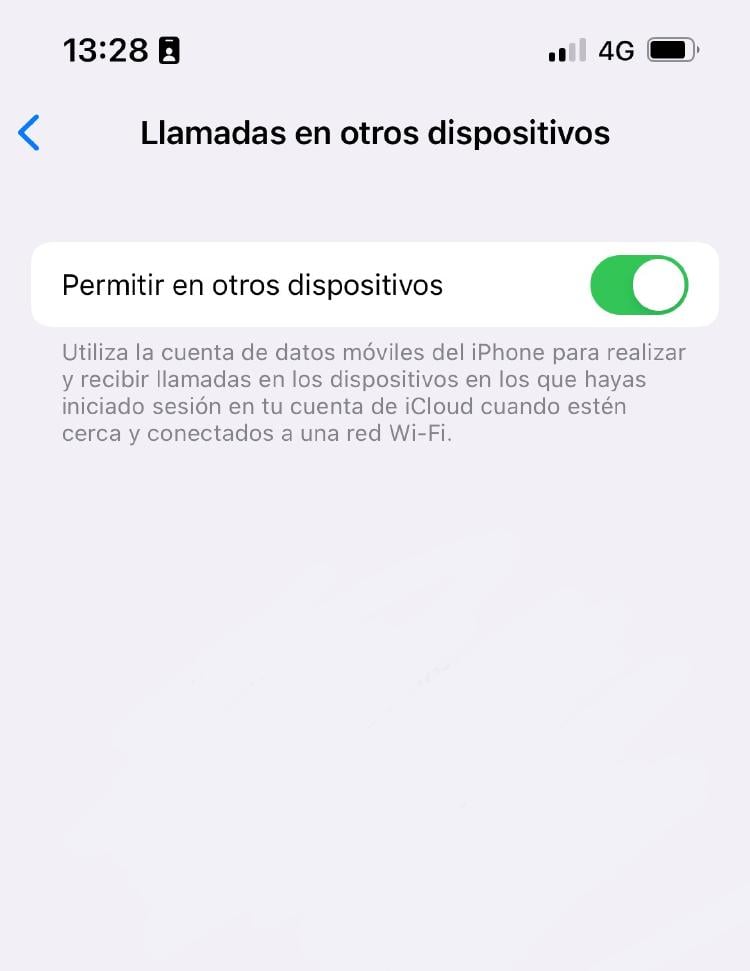
Esto te permitirá recibir y realizar llamadas en todos los dispositivos que tengas con el mismo ID. Ojo porque solo funcionará si tienes tus dispositivos conectados a una red WiFi cerca de tu iPhone. Toca “Llamadas por WiFi” y activa la opción para otros terminales.
Una vez configurado el móvil toca hacer lo mismo en tus otros dispositivos. En el iPad o iPod (touch) vete a “Ajustes” y accede al apartado “FaceTime”. Ahora activa “Llamadas desde iPhone”. En ocasiones te pide que actives las llamadas por WiFi.
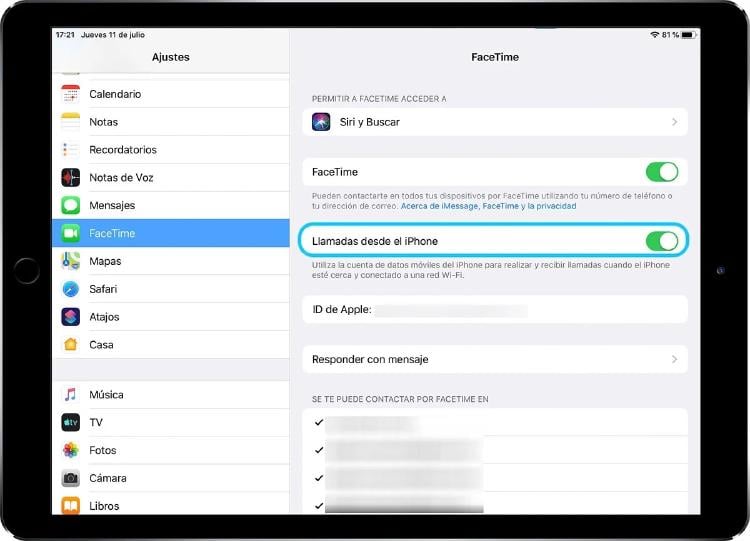
Desde tu Mac abre FaceTime y accede a “Preferencias” seguido de “Ajustes”. Tan simple como pulsar “Llamadas desde el iPhone” y ver si te aparece el botón “Actualizar a llamadas por WiFi”. Sigue las instrucciones y completa el proceso.
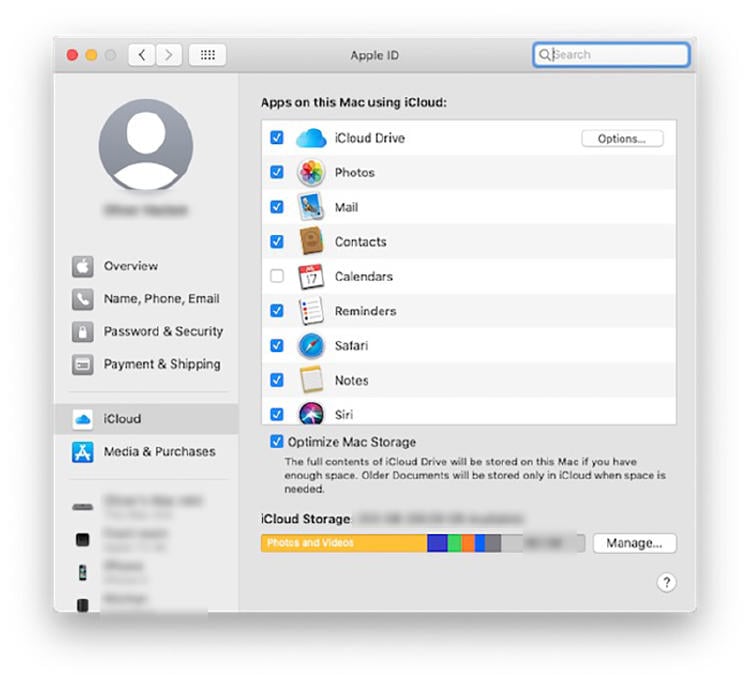
¡Ah! Y se pueden realizar las llamadas de emergencia con conexión WiFi. Además, gracias a la localización del dispositivo los equipos de asistencia sabrán dónde te encuentras sin tener el GPS activado.
Vale, ya sabes cómo recibir las llamadas a tus otros dispositivos de Apple pero ¿cómo se realizan las propias llamadas? Busca en la lista de contactos, calendario, FaceTime, Mensajes o marca el número de teléfono. Cuando lo tengas haz clic sobre llamar.
Cuidado si haces la llamada desde un dispositivo canalizado a través de un iPhone con doble SIM. La conexión se hace mediante la línea de voz por omisión en tu móvil.
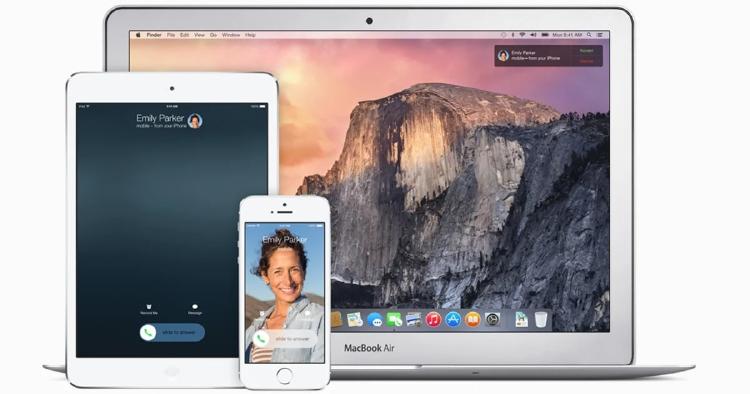
Para responder es tan simple como tocar o hacer clic en la notificación que te aparecerá (luce igual que en iPhone) y seleccionar "Responder" o "Ignorar".
Ahora ya sabes qué hacer la próxima vez que necesites contestar a una llamada importante y no tengas el móvil a tu lado, o sin batería: a desviar llamadas en iPhone y asegurar tu disponibilidad. ♾️
¿Quieres recibir notificaciones con los mejores articulos?