El blog de
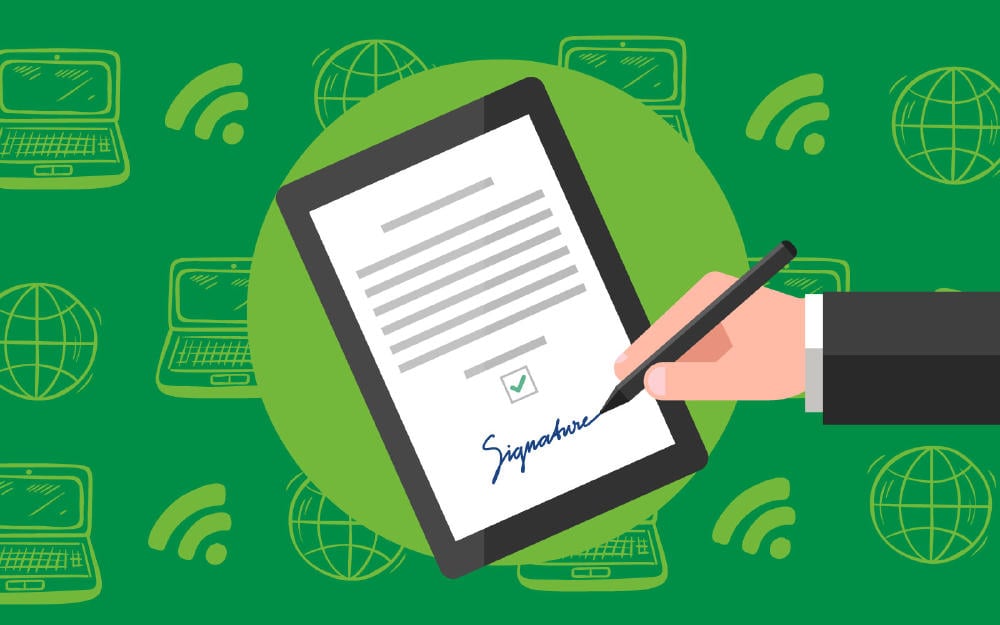
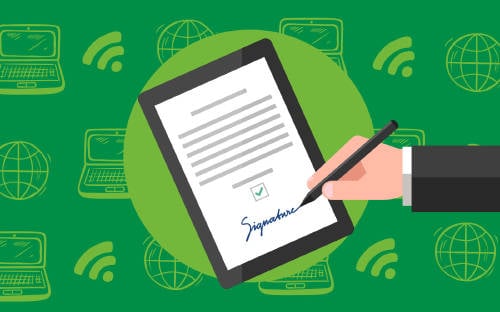
Contenido
El certificado digital para Chrome, Firefox, Safari u otros navegadores, sirve para realizar diferentes trámites oficiales por Internet. Puedes realizar la solicitud de certificado digital a través de la página web de la Fábrica Nacional de Moneda y Timbre o FNMT y, posteriormente, podrás añadirlo a tu navegador.
A continuación, te indicaremos cómo puedes instalar el certificado digital según tu sistema operativo, navegador y el tipo de dispositivo que utilices con mayor frecuencia. Ten en cuenta que la gestión de claves en los sistemas puede variar, aunque el proceso sea prácticamente el mismo.
Es un documento digital mediante el cual se puede identificar a una persona en Internet. Dicho certificado permite autentificar y garantizar la confidencialidad de las comunicaciones entre empresas, instituciones, ciudadanos y administraciones públicas mediante las redes abiertas de comunicación.
En él se encuentran los datos identificativos de cada persona, validados por un organismo oficial. Por eso, gracias al mismo, podrás firmar de forma electrónica documentos certificando tu identidad.
Como ya sabes, estamos en pleno proceso de digitalización de la industria. Así, contar con un certificado te ahorrará mucho tiempo y dinero, ya que podrás realizar incontables trámites con la administración pública por Internet, a cualquier hora y día de la semana. El certificado digital te puede servir para trámites como solicitiar la vida laboral, trámites con la seguridad social o muchos más que comenzamos a detallar.
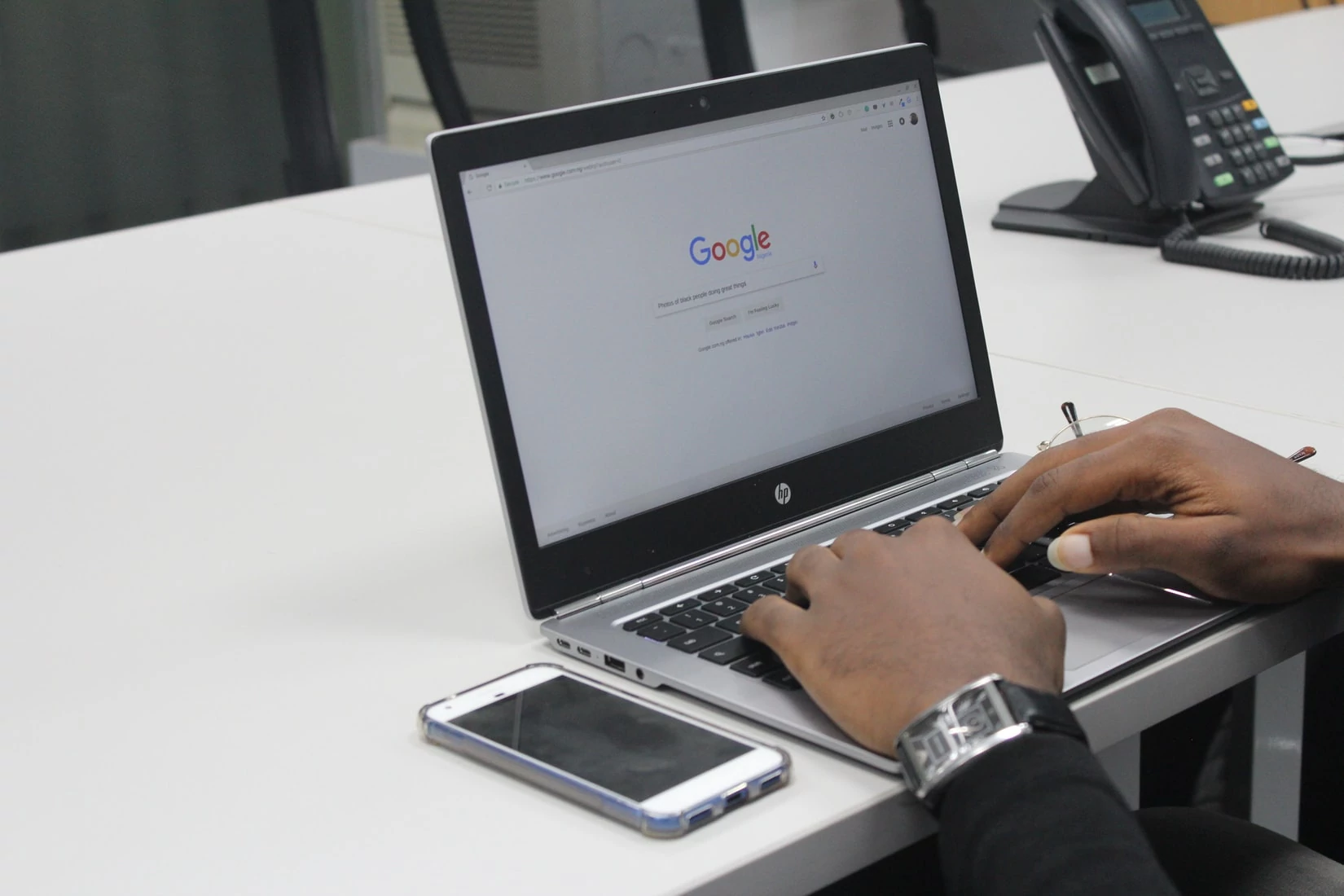
Otra de las razones para instalarlo y tener firma y certificado digital es que, a la hora de cumplir con las obligaciones tributarias, debes realizar casi la totalidad de los trámites de forma electrónica. Incluso también para realizar algunos trámites, el certificado digital es usado con la seguridad social.
Algunos de los trámites habituales que podrás realizar son:
Ya ha quedado claro que el certificado es una herramienta para garantizar la identidad de una persona en Internet y es obligatorio para poder realizar ciertos trámites con la Administración. La firma digital es un paso que deberás hacer una vez tengas el certificado digital. De esta forma podrás firmar procedimientos con la administración pública. También debes saber que las sociedades y autónomos lo necesitan porque la Agencia Tributaria obliga a estos a presentar gran parte de la documentación de forma telemática. Incluso los trabajadores por cuenta ajena se pueden beneficiar del certificado digital en trámites con el SEPE.
Entonces, ¿cómo puedes instalar el tuyo? Veamos diferentes opciones para la solicitud del certificado digital.
Instalar el certificado digital en Chrome no difiere mucho de instalarlo en otro navegador. No obstante, a continuación, te mostramos cuáles son los pasos para que puedas hacerlo.
Antes de nada, debes saber que has de tener en tu poder, bien sea en tu equipo informático o en un pendrive, una copia válida de tu certificado. La conseguirás accediendo a la web que te hemos indicado anteriormente de la FNMT.
Una vez te has asegurado de esto, debes tener abierto tu navegador para pulsar en el menú de la parte superior derecha de la pantalla (los tres puntitos o las tres rayitas). Se abrirá un desplegable y debes escoger "Configuración". Una vez que estás en los ajustes, ve hacia abajo y pincha en la opción "Mostrar configuración avanzada".
Ahora se te abrirán nuevas opciones y entre ellas aparecerá "Administrar certificados" en un botón. Púlsalo. De nuevo, se te abrirá una nueva ventana y tendrás que hacer clic en "Importar". Ahora se abrirá el asistente para que puedas importar certificados y deberás hacer clic en "Siguiente".
En la nueva ventana que se abra tendrás que pulsar el botón "Examinar". Entonces, busca la ubicación donde tengas guardado el certificado. En caso de no verla, tendrás que pulsar en el desplegable que está situado en la parte inferior derecha y seleccionar "Todos los archivos", la extensión del mismo será .pfx o .p12. Una vez encontrado, selecciónalo, pulsa en "Abrir" y, al cerrarse la ventana, tendrás que hacer clic en el botón "Siguiente", lo que te permitirá avanzar al siguiente paso.
Una vez que ya has finalizado esta operación, se abrirá una nueva ventana y se te solicitará escribir la contraseña que le pusiste a tu certificado. Antes de hacer clic en "Siguiente", es recomendable que en las casillas bajo el título "Opciones de importación" selecciones las dos últimas. Así incluirás todas las propiedades y marcarás la clave como exportable. Ahora ya sí que puedes pulsar en "Siguiente".
Otra nueva ventana se abrirá ante ti. En esta ocasión se trata de una en la que podrás seleccionar el almacén donde quieres guardar el certificado. Es muy cómodo que lo hagas según los valores que vienen por defecto, así que solo tendrás que hacer clic en "Siguiente".
Aún no hemos terminado, pero ya estamos casi a punto de hacerlo. Para finalizar, se abrirá una nueva ventana y se te mostrará un resumen de las acciones realizadas. Pulsa "Finalizar" y, por último, aparecerá una ventana más con un mensaje que te dirá que se ha completado correctamente la importación, por lo que tan solo tendrás que pulsar el botón de "Aceptar".
Ya puedes cerrar la ventana donde aparece el certificado instalado. Ahora ya estás preparado para realizar todas las gestiones pertinentes en línea.
No ha sido tan complicado, ¿verdad?
En segundo lugar, queremos hablarte de cómo instalar el certificado digital en Firefox. Como te hemos contado hasta ahora, necesitarás tu certificado digital (que puedes descargar desde la FNMT).
Posteriormente, tendrás que abrir el menú de tu navegador pinchando en la parte superior derecha de la pantalla, en las tres rayitas, y ahí seleccionar "Opciones". Pincha en "Avanzado" y en la zona de la derecha, en el apartado "Certificados". Luego, en la parte de abajo, pulsa el botón "Ver certificados" y se abrirá una ventana para poderlo instalar.
Haz clic en el botón "Importar" y se abrirá un nuevo cuadro para que selecciones la ubicación del archivo. Selecciónalo y presiona "Abrir". Entonces te aparecerá una nueva ventana que te solicitará la contraseña que utilizaste para cifrar la copia de respaldo del certificado (o exportación). Cuando la hayas introducido, dale a "Aceptar".
En ese momento te aparecerá un mensaje informándote de que se han restaurado de forma satisfactoria el certificado y la clave de seguridad. Acepta de nuevo y cierra las ventanas y opciones que estén abiertas.
Tendrás el certificado instalado y podrás realizar gestiones online.
Los ordenadores de la manzanita tienen un programa que se encarga del almacenamiento y gestión de las contraseñas, claves y, cómo no, también de los certificados digitales. A este programa se le conoce en su entorno como "Acceso a llaveros" y para instalar el certificado digital en Mac tendrás que hacer clic sobre él. Se te abrirá una nueva ventana en la que tendrás que pulsar el botón "Añadir".
Te indicamos los siguientes pasos para que sepas cómo instalarlo de un modo muy sencillo:
Desde la pantalla principal de MacOSX ve a “Spotlight”, busca el acceso a llaveros escribiendo en la barra del buscador mencionado la palabra "Llaveros". A continuación, haz un doble clic sobre el "Acceso a Llaveros" y en la categoría selecciona "Mis Certificados".
En la barra superior pulsa en el menú, presiona "Archivos" y escoge la opción "Importar ítems". Es posible que el equipo no te permita instalar el certificado, y en este caso tendrás que "Desbloquear llavero Sistema". Para conseguirlo, tendrás que hacer lo siguiente:
- En el menú de la barra superior pincha en "Archivo", en el lado izquierdo donde pone "Llaveros" selecciona "Sistema", vuelve a "Archivo" y selecciona "Desbloquear llavero Sistema". Para hacer este tipo de modificaciones es posible que Mac te solicite tu usuario de equipo y contraseña en la siguiente pantalla. Escríbelos y presiona el botón "Modificar llavero".
- En este momento, el icono del candado en la parte izquierda de la pantalla en "Llaveros" aparecerá abierto.
Ahora ya estarás en disposición de poder continuar con la instalación del certificado digital. A la hora de seleccionarlo, recuerda que la extensión de una copia válida para un certificado electrónico es .pfx o .p12. Si todo está correcto, presiona el botón "Abrir".
Si quieres hacer algún tipo de modificación es posible, tal y como te hemos indicado anteriormente, que el equipo te solicite usuario y contraseña. Tendrás que hacer clic en "Modificar Llavero" y, si tu certificado electrónico está protegido por contraseña, tendrás que ingresarla y hacer clic en el botón "Aceptar".
Ahora tu certificado digital ya estará instalado correctamente. Para finalizar y abandonar la aplicación, selecciona "Acceso a Llaveros" en la barra del menú, en la zona superior izquierda de la pantalla (junto a la manzanita) y selecciona la última opción, "Salir de Acceso a Llaveros".
Realizar trámites con la administración desde tu teléfono también es posible. Para ello instalar el certificado digital en el móvil es algo muy útil. Por eso, te vamos a explicar, a continuación, una forma muy sencilla para instalar un certificado digital en Android.
Si lo tienes instalado en tu ordenador, tendrás que exportarlo. Para ello, tendrás que acceder a las opciones de tu navegador habitual y obtener una copia de seguridad. Aunque si no lo posees, tendrás que hacer todo el proceso desde el inicio, accediendo a la página de la Real Casa de la Moneda, donde te indicarán todas las instrucciones que necesitas para hacerlo.

El formato de intercambio de información personal es denominado PCKS#12 y debe tener una extensión .pfx o .p12. El formato indicado es el único que se puede utilizar para exportar tanto un certificado digital como su clave privada. Además, el dispositivo debe ser Android 4.1.2 o superior.
Tendrás que definir una contraseña o el patrón para poder almacenar las credenciales y mantener tu nivel de seguridad. De hecho, el dispositivo te lo solicitará en el proceso, ya que es un requisito imprescindible.
Ahora que todos los pasos previos están correctos, puedes proceder a instalarlo. Para ello ve a "Ajustes" (mediante el icono de la rueda dentada o al pulsar opciones). Accede a "Seguridad" y más abajo verás la opción de "Almacenamiento de credenciales". Conecta tu dispositivo al ordenador y copia los certificados electrónicos a la raíz del almacenamiento masivo (es decir, no lo introduzcas en ninguna carpeta específica).
En función de tu teléfono o tableta, es posible que te diga que no encuentra ningún tipo de certificado. Esto será debido a que tienes diferentes almacenamientos masivos (la tarjeta SD también cuenta como tal, además del interno). Si te da error, mueve el certificado al otro almacenamiento. Normalmente solo lo suele detectar en la memoria interna y no en la tarjeta SD.
Una vez que has terminado. Dirígete a la opción "Instalar certificados desde" y selecciónalo. Introduce la contraseña para poder extraer el certificado (la contraseña será la que pusiste al certificado cuando lo exportaste desde el navegador) y, tras escribirla, pulsa en "Aceptar".
Al extraerlo, te aparecerá una pantalla para que puedas renombrar el certificado y te sea más sencillo identificarlo. Tras esta acción, pulsa "Aceptar" y ya lo tendrás instalado. Ahora, si no tiene un patrón o un pin, te saldrá un aviso para que lo definas.
Con esto, ya tendrás instalado el certificado digital en tu dispositivo Android.
Instalar un certificado digital en iPhone es un poco más complejo que hacerlo en otros dispositivos, por eso, a continuación, te contamos cómo puedes hacerlo en los dispositivos móviles de la marca de la manzana.
Para proceder a la instalación, envíate por correo electrónico una copia de tu certificado (en iOS es la forma más rápida para hacerlo, porque no cuenta con un sistema de almacenamiento como Android). Por tanto, abre la aplicación del correo electrónico "Mail" y pulsa sobre el certificado. La app lo identificará como tal y, de forma automática, se abrirá el menú de ajustes para que puedas importarlo al sistema.

Al seleccionarlo, podrás ver el "perfil" o resumen del certificado. Pulsa en "Instalar". El sistema te solicitará la contraseña del dispositivo como medida de seguridad. Ahora podrás ver la firma del certificado si está firmado por una entidad certificadora. La FNMT no se reconoce como entidad certificadora, por ello, el certificado aparentará estar sin firmar.
Al hacer clic en "Instalar" continuarás con el proceso de importación y se te solicitará la contraseña del certificado. Introdúcela para tenerlo todo instalado y listo para utilizarlo.
Ya conoces todas las formas de instalar tu certificado digital, así que ya no tienes excusa para no hacerlo. ¿A qué esperas?
¿Quieres recibir notificaciones con los mejores articulos?





