El blog de
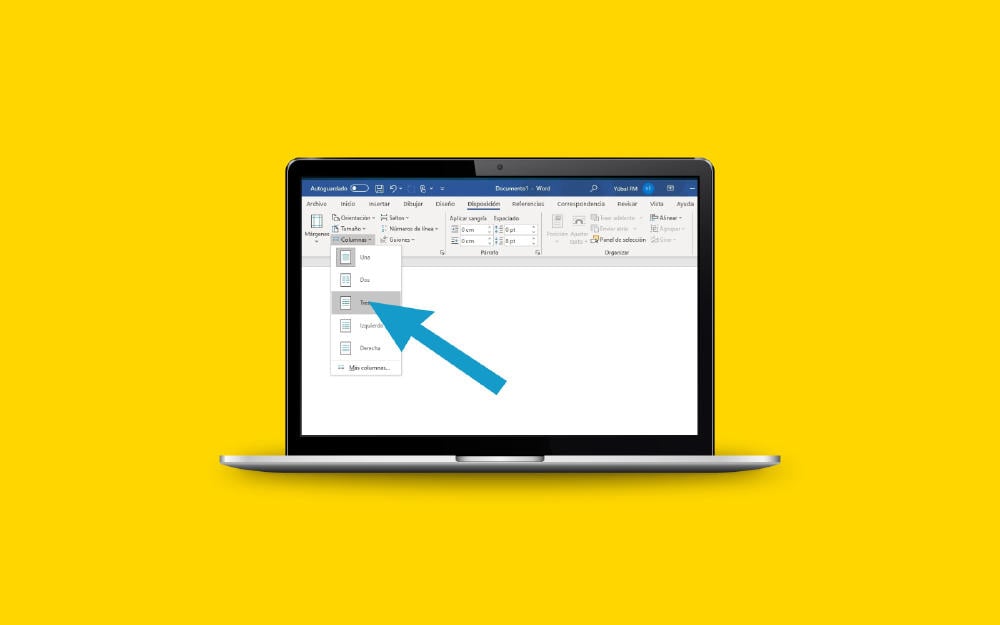
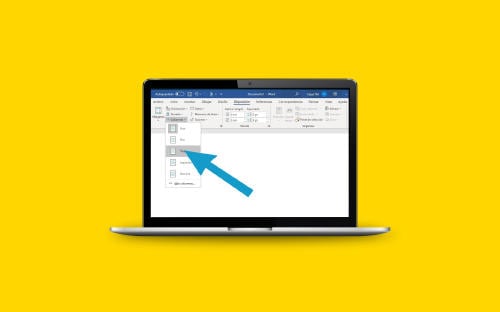
Contenido
Saber cómo hacer trípticos en Word de manera rápida y sencilla te salvará a la hora de ayudar a los peques de la casa con los trabajos del cole y también más de una ocasión en tu trabajo.
Ciertamente, aún hay muchos ambientes laborales y educativos en los que se trabaja con formatos en papel. La gran ventaja es que te obligan a separarte de la pantalla y centrar tu atención, pero puedes encontrarte con cierto desinterés a leer un trozo de papel, además del impacto ambiental que esto supone.
¿Qué alternativa hay al montón de papeles cuando lo digital no es una opción? Presentar la información de forma visual, resumida y fácil de llevar contigo allá donde vayas. Un tríptico de toda la vida, hecho en tu ordenador de toda la vida.
Seguramente, alguien te habrá dicho alguna vez que la manera más fácil y rápida de hacer un tríptico con acabado profesional es algún programa de diseño. Hacer un tríptico en Quark hasta hace poco era la opción de cabecera. Diseñar un tríptico en Photoshop, Illustrator o cualquier programa similar está a la orden del día.
Pero, ¿y si no sabes utilizar estos programas o no cuentas con un ordenador que soporte a pleno rendimiento su funcionamiento? El Word de toda la vida viene al rescate.
¿Oyes eso? Es el diseñador que llevas dentro deseando salir y hacer magia con el procesador de textos. Así que dale la bienvenida, abre Word y pásalo bien aprendiendo algo nuevo con esta guía que te hemos preparado: aprenderás a hacer trípticos de forma sencilla.
Partiendo de la base de que los trípticos son una alternativa ideal para presentar la información, porque su formato te permitirá destacar lo que más te interese y llamar la atención de quien lo lea, vamos al lío.
Es importante que aprendas a sacarle partido a tus herramientas y a tus habilidades. Si tienes Word y ya manejas el programa para otras funciones, aprender cómo maquetar páginas en Word que se adapten a un formato concreto no te va a costar demasiado.
Por ejemplo, puedes hacer fascículos para promocionar tu empresa, ayudar a los peques con un trabajo del cole y muchas más opciones, el cielo es el límite (o la impresora. No tiene tinta, ¿verdad?). Te contamos paso a paso cómo hacerlo.

Antes de empezar, comentarte que este tutorial está basado en la versión de Word 2019, por lo que si dispones de una versión anterior, algunas opciones pueden estar colocadas en otro lugar.
Por supuesto, lo primero que tienes que hacer es abrir tu programa. Una vez lo tengas listo, lo que necesitas es configurar el diseño. Esto te va a ayudar a tener márgenes para diseñar tu folleto a tu gusto.
Para ello, en la barra de menú de la parte superior, debes seleccionar Disposición>Orientación>Horizontal. Tienes que ponerlo en horizontal dado que automáticamente el formato es vertical.
A continuación, tienes que ir a «Insertar» y en «Forma» escoges la forma rectangular. Esta forma rectangular debes dibujarla a lo largo, de arriba a abajo, completamente pegado a la izquierda del papel. Más o menos, teniendo en cuenta que tiene que haber dos formas más iguales a la derecha. Pero no te preocupes por la exactitud, porque eso lo vamos a configurar luego.
Cuando hayas puesto este primer rectángulo de arriba a abajo pegado a la izquierda, haz doble clic sobre él. Vete a las medidas que aparecen en la parte superior de la barra de opciones, a la derecha. Pon 9 centímetros a lo ancho. El largo déjalo tal cual, porque es el necesario para imprimir a tamaño folio.
De esta manera, tendrás la hoja dividida en tres partes iguales. Copia el rectángulo (Ctrl+C) y pégalo (Ctrl+V) dos veces a la derecha.
¡Cuidado! Respeta los espacios. Al tener tres cuadros de 9 centímetros, vas a tener que dejar un hueco entre ellos, que serán los huecos o márgenes que te sirvan para doblar el papel.
Por esta razón, es recomendable que copies y pegues el primer cuadro y lo pegues totalmente a la derecha, y que después copies y pegues el segundo para encajarlo en el medio, dejando el mismo espacio a ambos lados. Recuerda usar la regla de arriba.
Lo que tienes que hacer ahora es lo mismo que has hecho para crear esos tres rectángulos, pero para rellenar los huecos que has dejado.
Por lo tanto, vas de nuevo a formas, seleccionas rectángulo, haces el rectángulo en el hueco en blanco, copias y pegas al otro hueco en blanco y dejas un margen mínimo a ambos lados.
Sabemos que te encanta tu creación a lo Mondrian, pero toca borrar los tres rectángulos grandes. Ese será el espacio del que dispones para empezar a diseñar.
Selecciona una columna, dale «Relleno de forma» y elige la opción en blanco. Así, te quedará más bonito y no se notará en el resultado final que has trabajo con márgenes en una hoja. Puedes darle otros efectos, como sombreado, iluminado, etc.
Todo depende del diseño final que quieras conseguir. Mira las opciones que encontrarás en el relleno del rectángulo y ve probando la que más te guste. Eso sí, las dos deben estar igual.
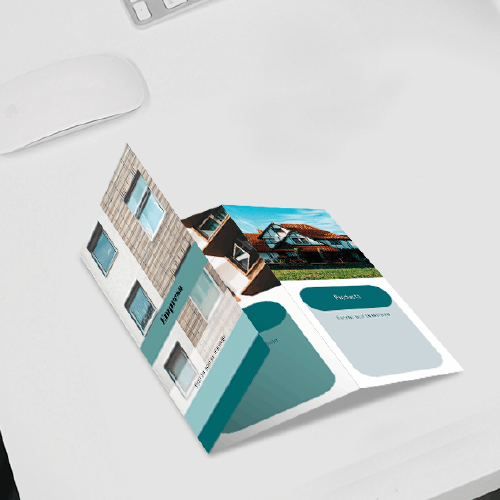
Ahora debes elegir una imagen para tu tríptico. Esta servirá de fondo y, encima, vas a poner la información. Para ello, ve a «Diseño» y a la derecha, en «Color de página» puedes escoger un color sólido para el fondo o seleccionar una imagen en «Efectos de relleno». Se abrirá una ventana en la que tendrás varias opciones, prueba sin miedo hasta dar con la que más te guste.
Generalmente, en este tipo de trípticos para publicidad o información se juega con imágenes con formas, así que sí, puedes volver a tu espíritu de pintor abstracto.
De esta manera, conseguirás que la imagen de fondo no sea lisa, sino que puedas elegir que tenga formas concretas, colores o transparencias, etc. ¡Es la forma más sencilla de hacer atractivo tu tríptico!
Para la parte exterior del tríptico, puedes hacer lo mismo. Siempre ten en cuenta que la imagen general debe introducir la temática del tríptico.
Es decir, si estás creando un folleto de consejos para evitar que alguien descargue un virus por error, no tendría sentido utilizar una temática con limones de fondo.
Acto seguido, con el diseño del tríptico adaptado a la temática del mismo, tan solo te quedará usar las disponibilidades que ya conoces de Word para creación de texto.
Te recomendamos ir introduciendo el contenido con el mecanismo «Cuadro de texto» que tienes disponible en «Insertar». De esta manera, te será mucho más fácil dividir zonas de títulos, zonas de información y zonas a las que les quieras añadir alguna pequeña imagen.
Una vez que hayas terminado esta parte, recuerda que toca diseñar el exterior del tríptico, en el que pondrás el título, datos de contacto o lugares de consulta, etc.
Para ello, en el mismo documento crea una página 2, coloca las columnas de guía en el mismo sitio y así a la hora de imprimir, solo tendrás que usar la opción de impresión a doble cara.
Es vital que tengas en cuenta cómo hacer trípticos en Word para favorecer el uso que le quieras dar al papel. Lo que te interesa con un folleto es ofrecer información: cuanta más información en menos espacio, mejor.
Por ello, es recomendable que sigas las medidas propuestas. Así contarás con el espacio necesario para doblar el papel sin que se pierda información o se vea mal, pero aprovecharás al máximo el mismo. ¡Será un folleto digno de un diseñador profesional!
¿Quieres recibir notificaciones con los mejores articulos?